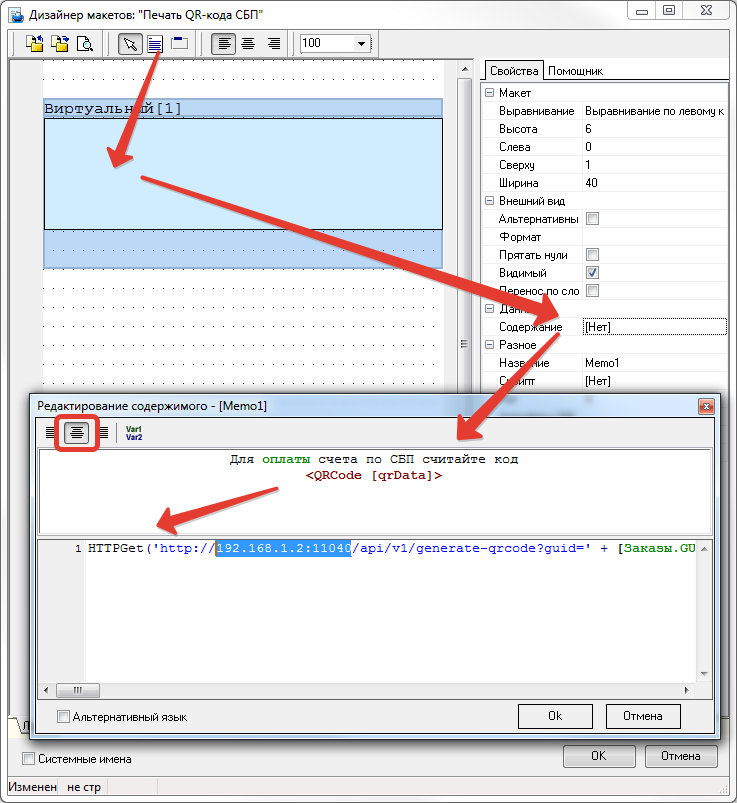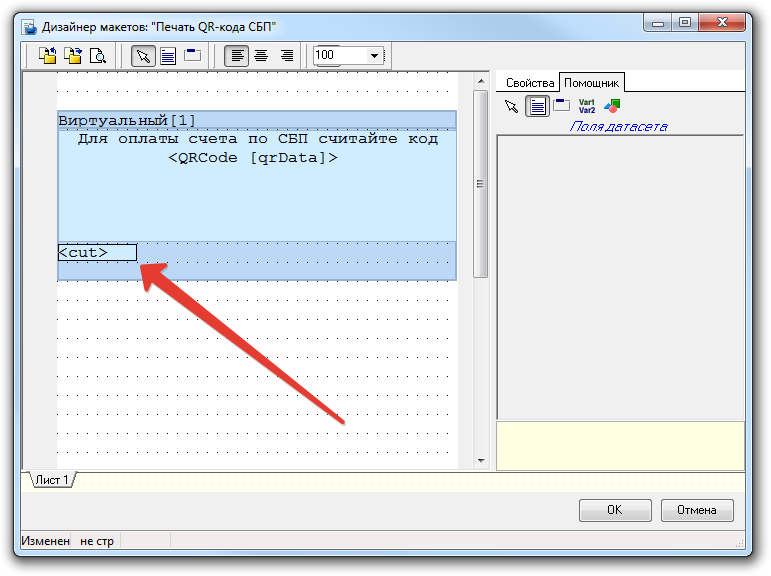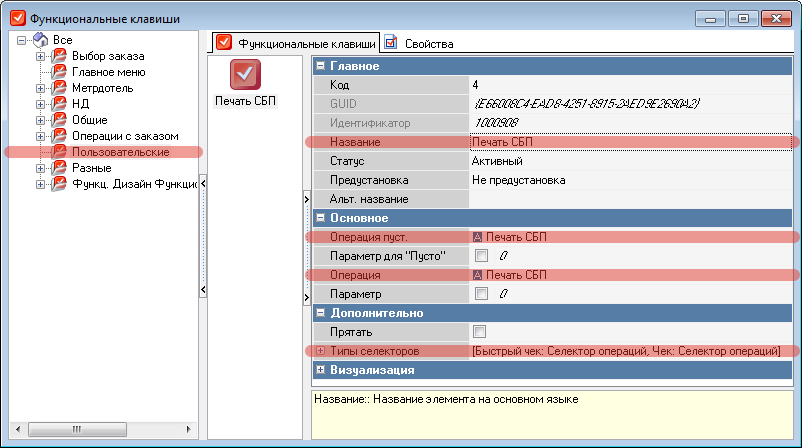FastFood: Печать QR отдельным чеком
Настройка ProQRPay
Данный сценарий не требует никакой дополнительной настройки, кроме включения режима «FastFood: Печать QR отдельным чеком» в настройках http://127.0.0.1:11040/#/settings

Настройка r_keeper
Предварительно необходимо выполнить базовые настройки r_keeper.
Кратко:
- Создать макет
- Создать скрипт вызывающий печать макета
- Создать Пользовательскую операцию со скриптом
- Создать «Функциональную кнопку» с этой операцией
- Добавить кнопку в селектор
- Включить использование селектора
Подробно:
Создание пользовательского макета:
Редактор Ресторана → Настройки → Печать → Документы и макеты. Сделать макет с именем «Печать QR-кода СБП» в группе «Прочее - Пользовательский макет».
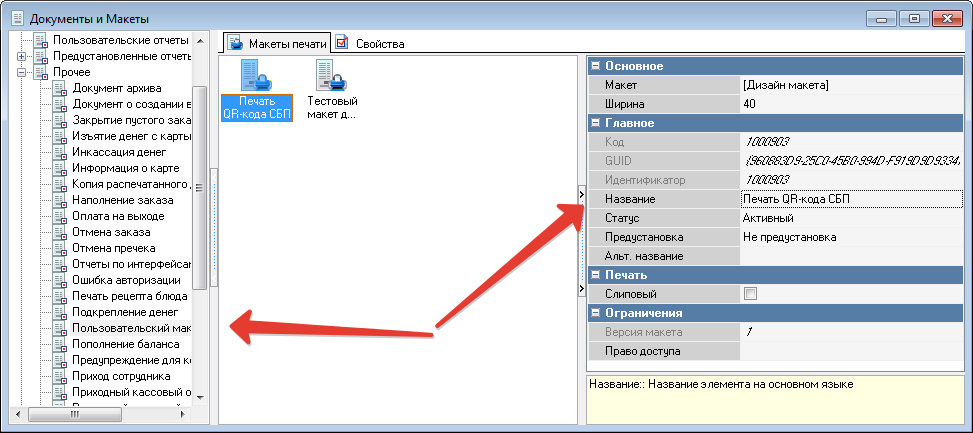
Открыть макет на редактирование.
Добавить переменную типа «String» с именем «qrData»

Добавить в макет виртуальный бенд
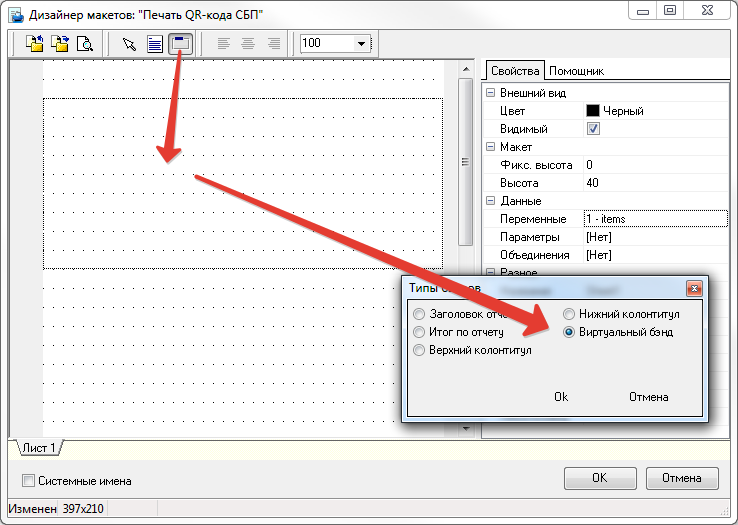
На этот бенд добавить «Memo» в котором разместить текст и скрипт
Для оплаты счета по СБП считайте код <QRCode [qrData]>
HTTPGet('http://192.168.1.2:11040/api/v1/generate-qrcode?guid=' + [Заказы.GUID] + '&amount=' + IntToStr(Trunc(([Чеки.Сумма]-[Чеки.Оплачено]) * 100)), qrData);
ВАЖНО! В функции HTTPGet не рекомендуется использовать адрес вида «127.0.0.1»
Лучше использовать реальный IP адрес машины на которой установлен модуль ProQRPay, потому что:
- «127.0.0.1» не всегда корректно отрабатывает (что приводит к печати «пустого» QR кода без ссылки.
- При работе в ресторане, если указывать реальный IP адрес, то макет для QR оплаты можно будет печатать со станции официанта обращаясь к модулю ProQRPay по сети.
Добавить этот макет в используемую схему печати.
Тип устройства: «Принтер»
Класс осн. принтера: «Для Пречеков»
Запомнить Код представления (понадобится для дальнейшей настройки)

Создание скрипта:
Редактор Ресторана → Сервис → Скрипты. В группе «Операции» создать новый скрипт с именем «Печать СБП»
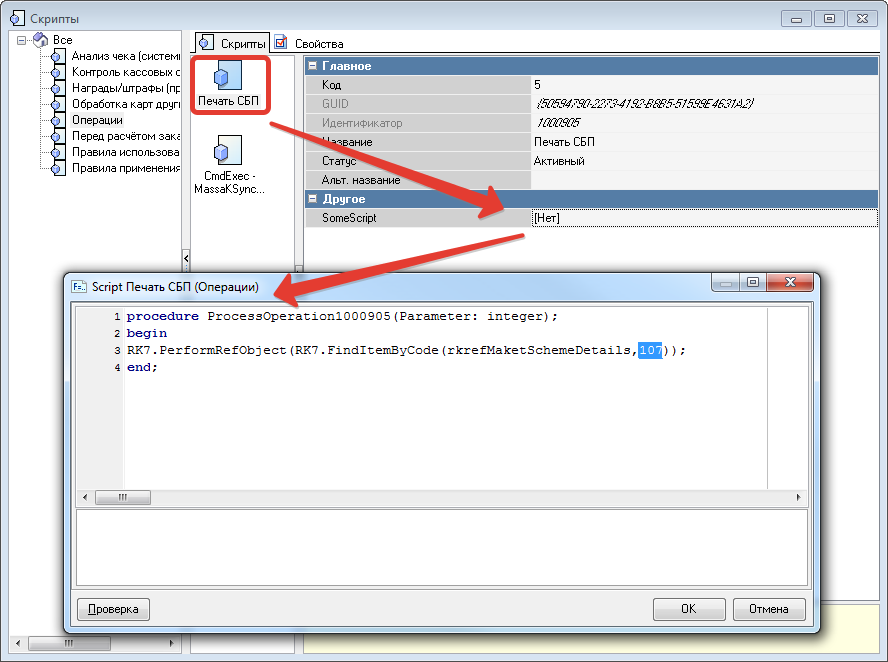
begin RK7.PerformRefObject(RK7.FindItemByCode(rkrefMaketSchemeDetails,107)); end;
«107» - это код представления пользовательского макета. Его необходимо изменить на ваш.
Создание пользовательской операции:
Редактор Ресторана → Сервис → Операции → В группе «пользовательские операции» переименовать «Пользовательскую операцию N» в «Печать СБП».
Привязать к ней скрипт созданный на предыдущем шаге.
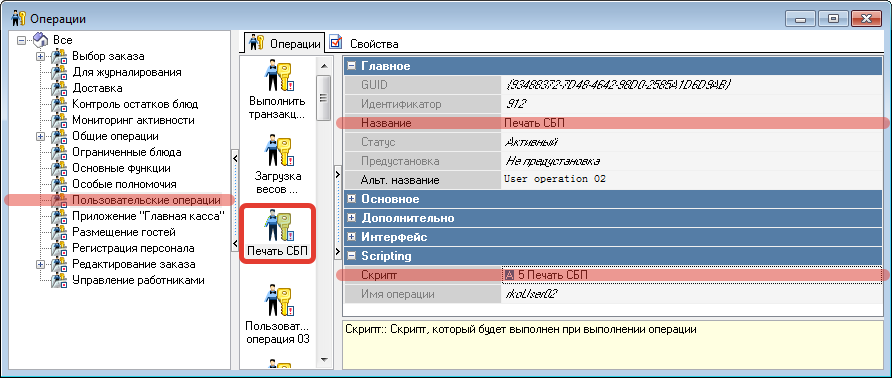
Создание «Функциональной кнопки»
Редактор Ресторана → Настройки → Графический интерфейс - Функциональные клавиши → Сделать новую группу «Пользовательские», и в ней добавить новую Функциональную клавишу «Печать СБП».
«Операция пуст.» - «Печать СБП»
«Операция» - «Печать СБП»
Выбрать типы селекторов - «Быстрый чек: Селектор операций» и «Чек: Селектор операций»
Добавление кнопки в селектор.
Редактор Ресторана → Настройки → Графический интерфейс → Селекторы.
Сделать копию используемого селектора «Быстрый чек: операции» и «Чек: селектор операций». Копировать с вложенными папками.
Дать имя «Быстрый чек: операции СБП» или «Чек: селектор операций СБП»
Важно: После копирования не забыть указать в новом селекторе «селектор по умолчанию».
Ниже пример с «быстрым чеком», для «не быстрого» - полная аналогия.
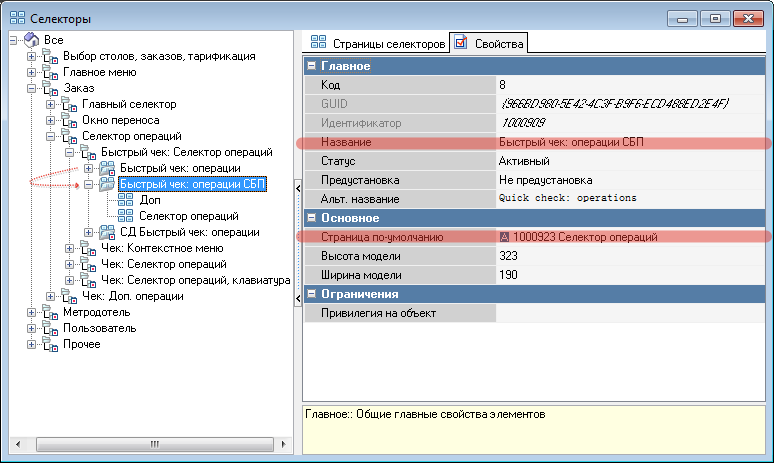
Внутри селектора «Доп» добавить кнопку селектора (функциональную клавишу) созданную ранее

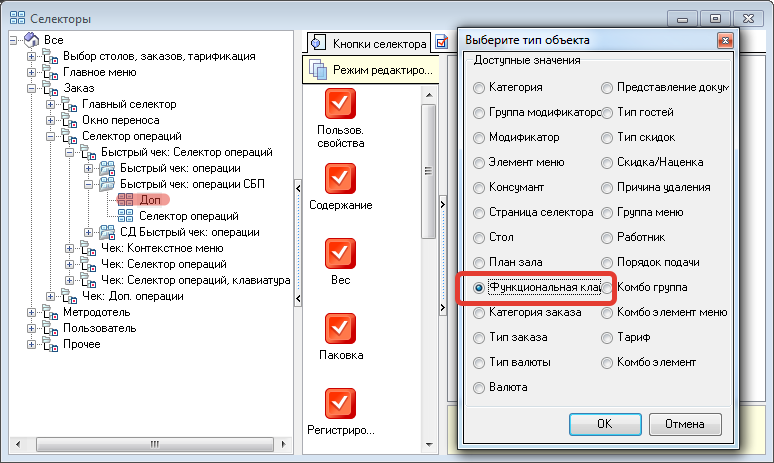
Требуемый результат выглядит так
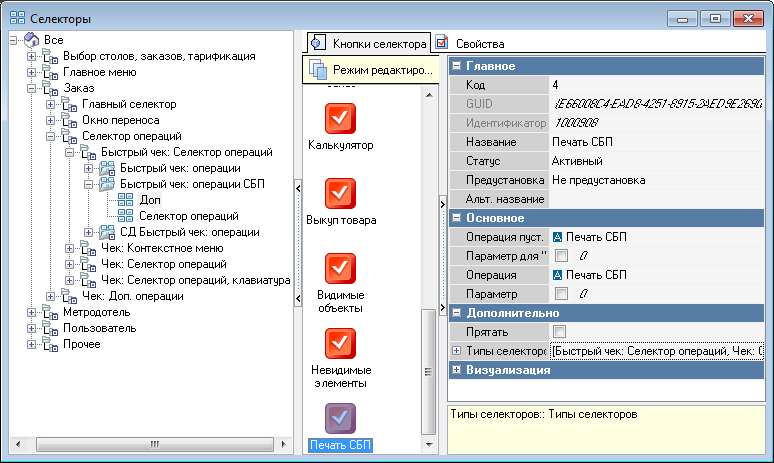
Проделать аналогичную настройку для селектора «Чек: операции СБП» → «Доп»
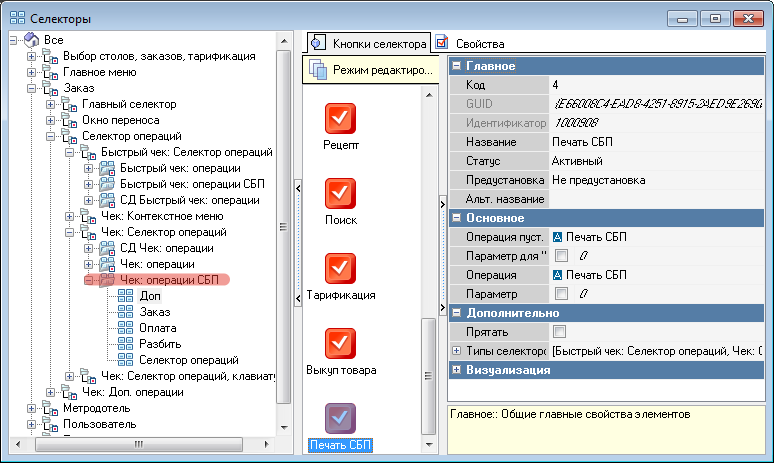
Включение селектора в работу
В использовании справочника Селекторы включить использование нового селектора для нужных касс
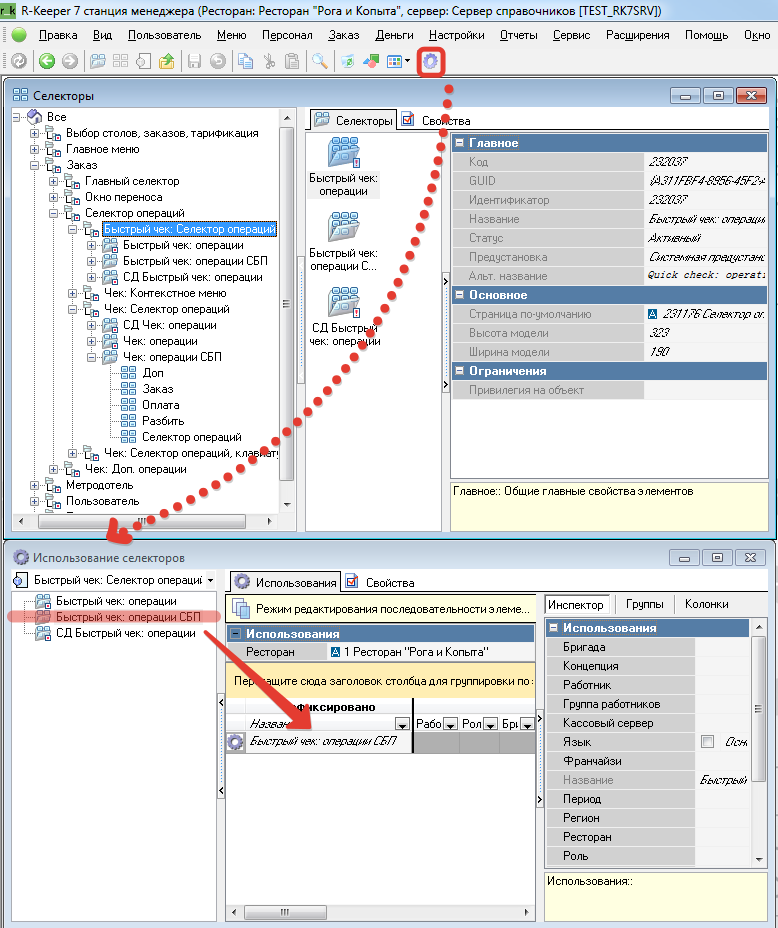
Аналогично включить использование для селектора «Чек: Селектор операций»
В результате этих настроек на кассе r_keeper, в селекторе «Доп» появится кнопка «Печать СБП», нажатие на которую приводит к печати QR-кода для оплаты текущего заказа.