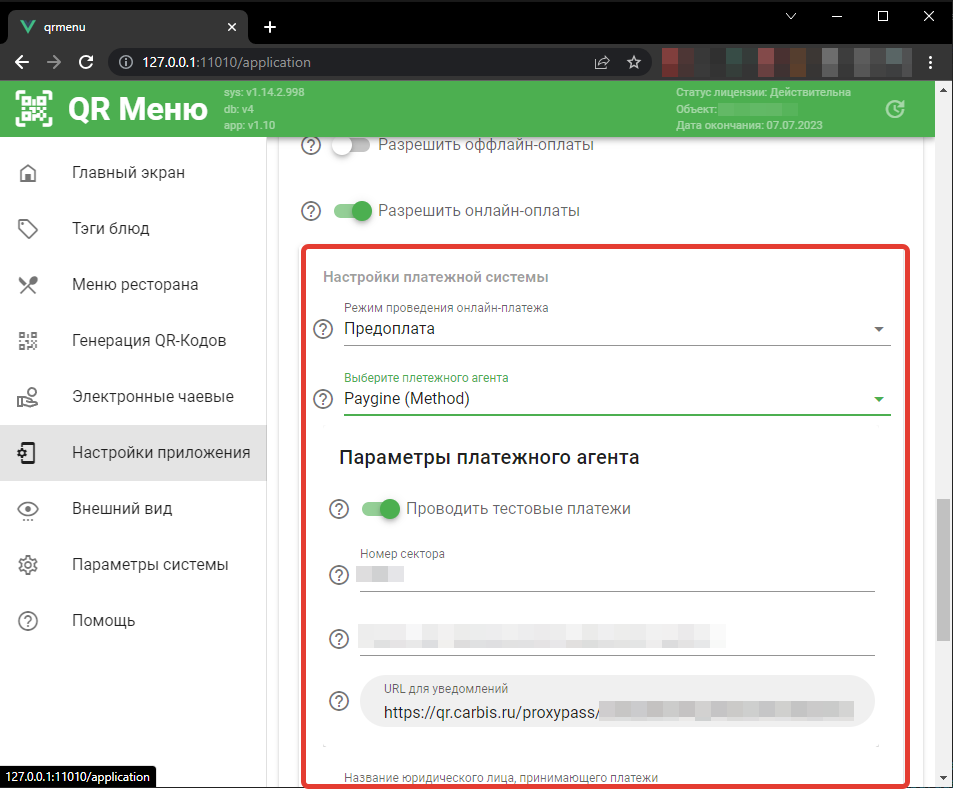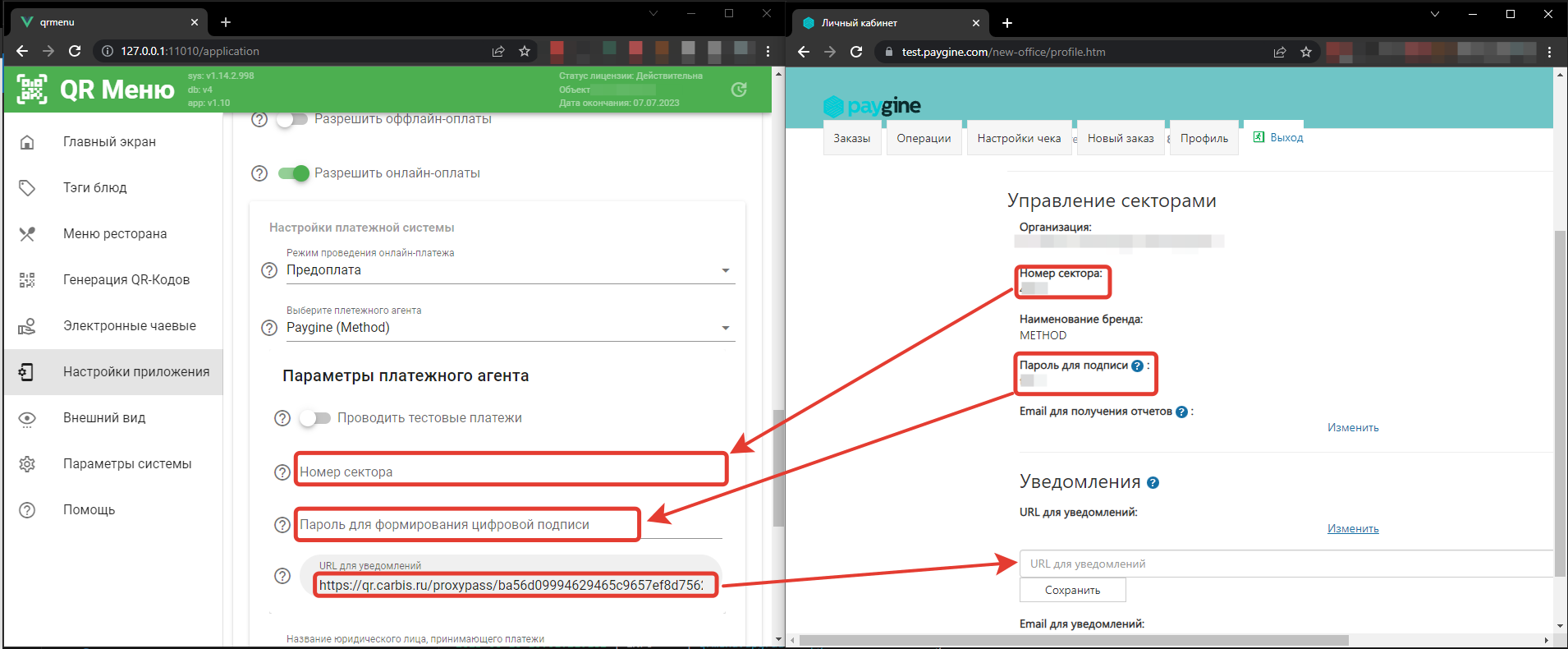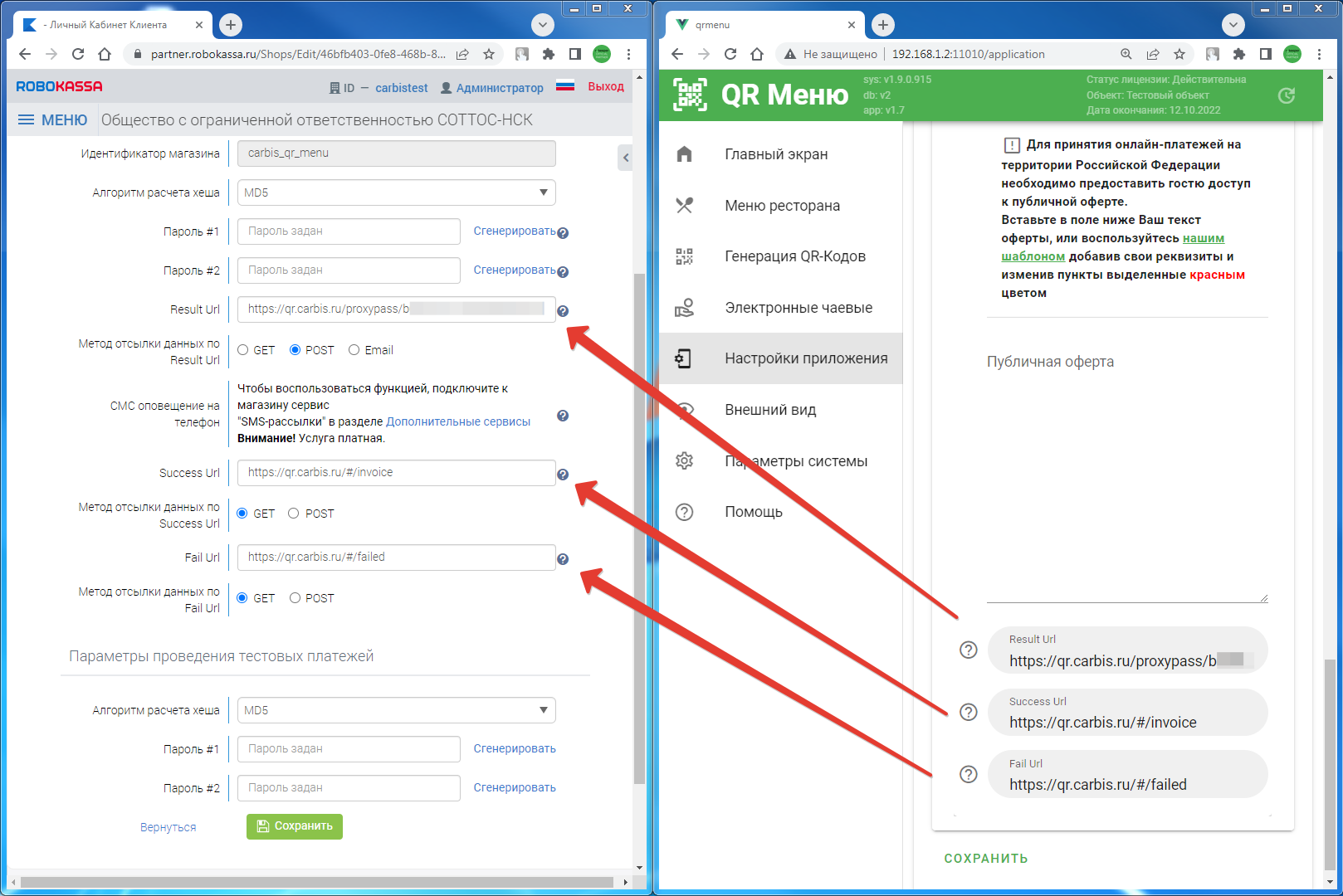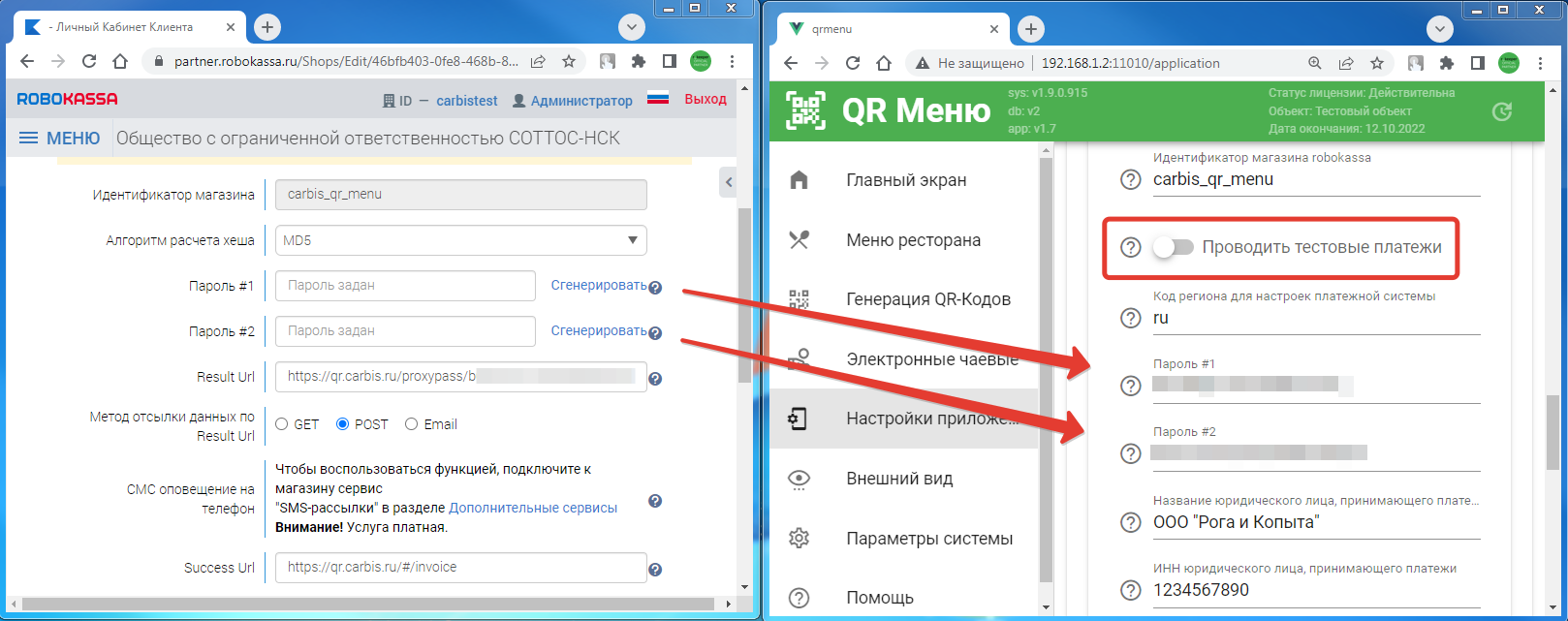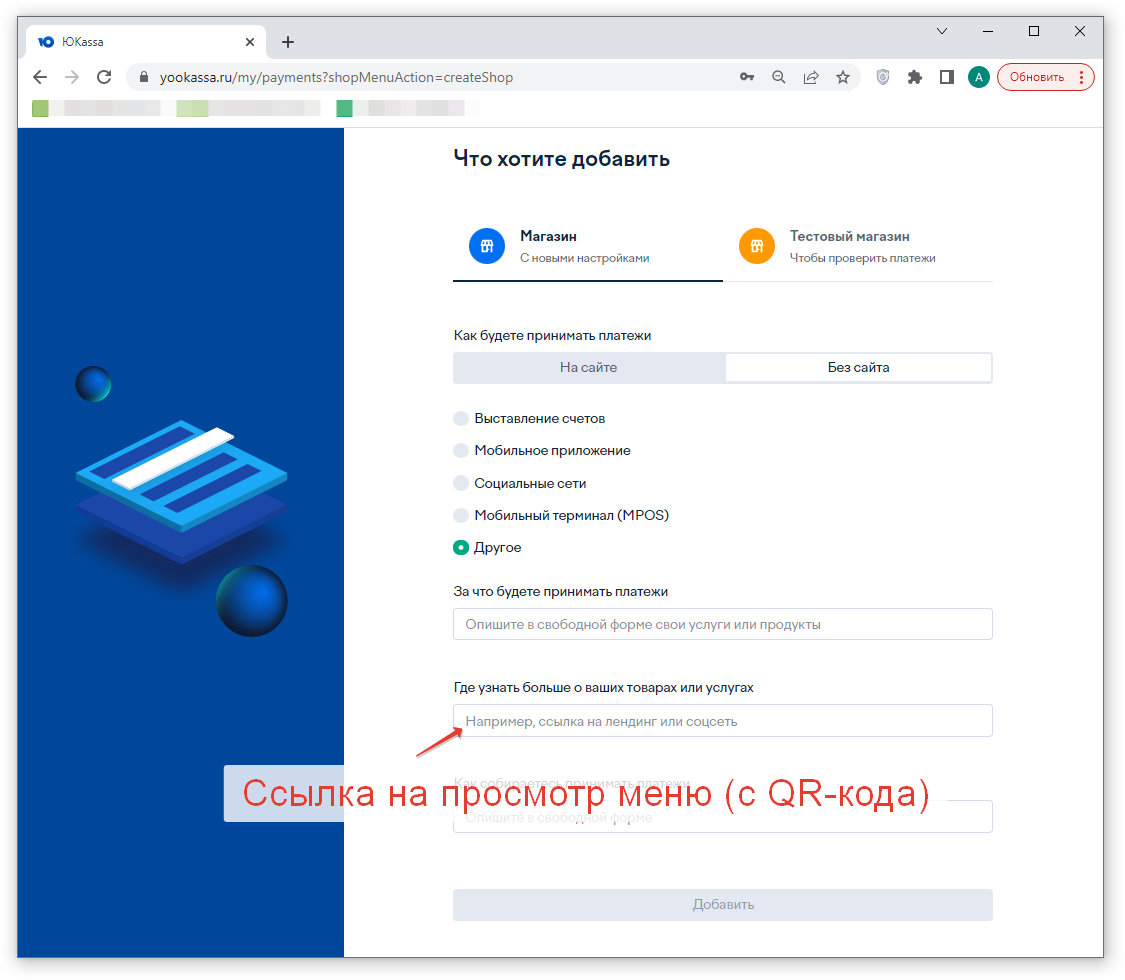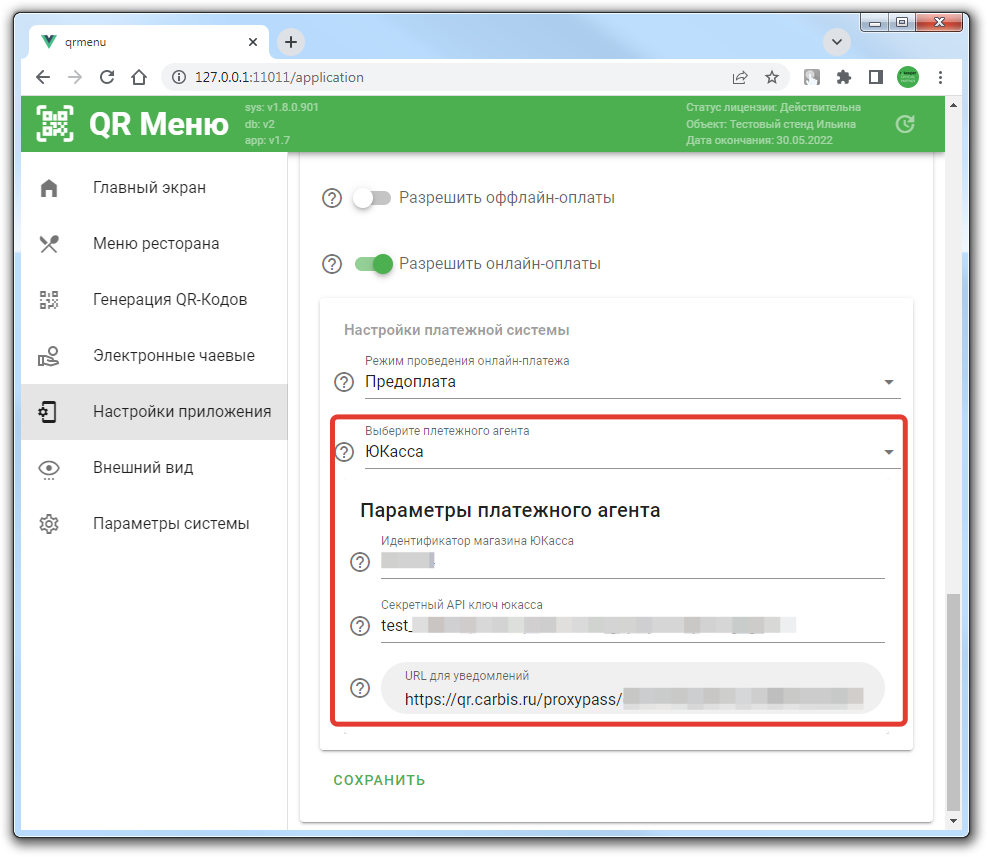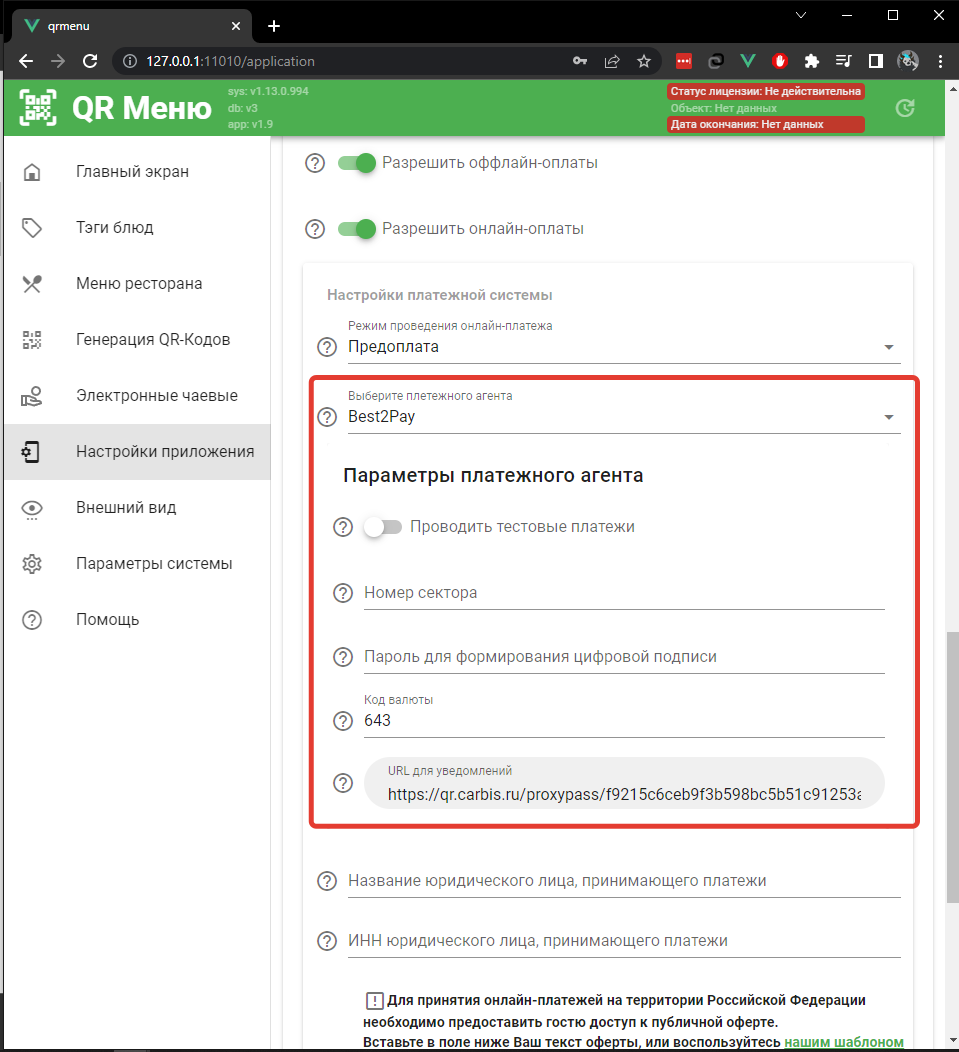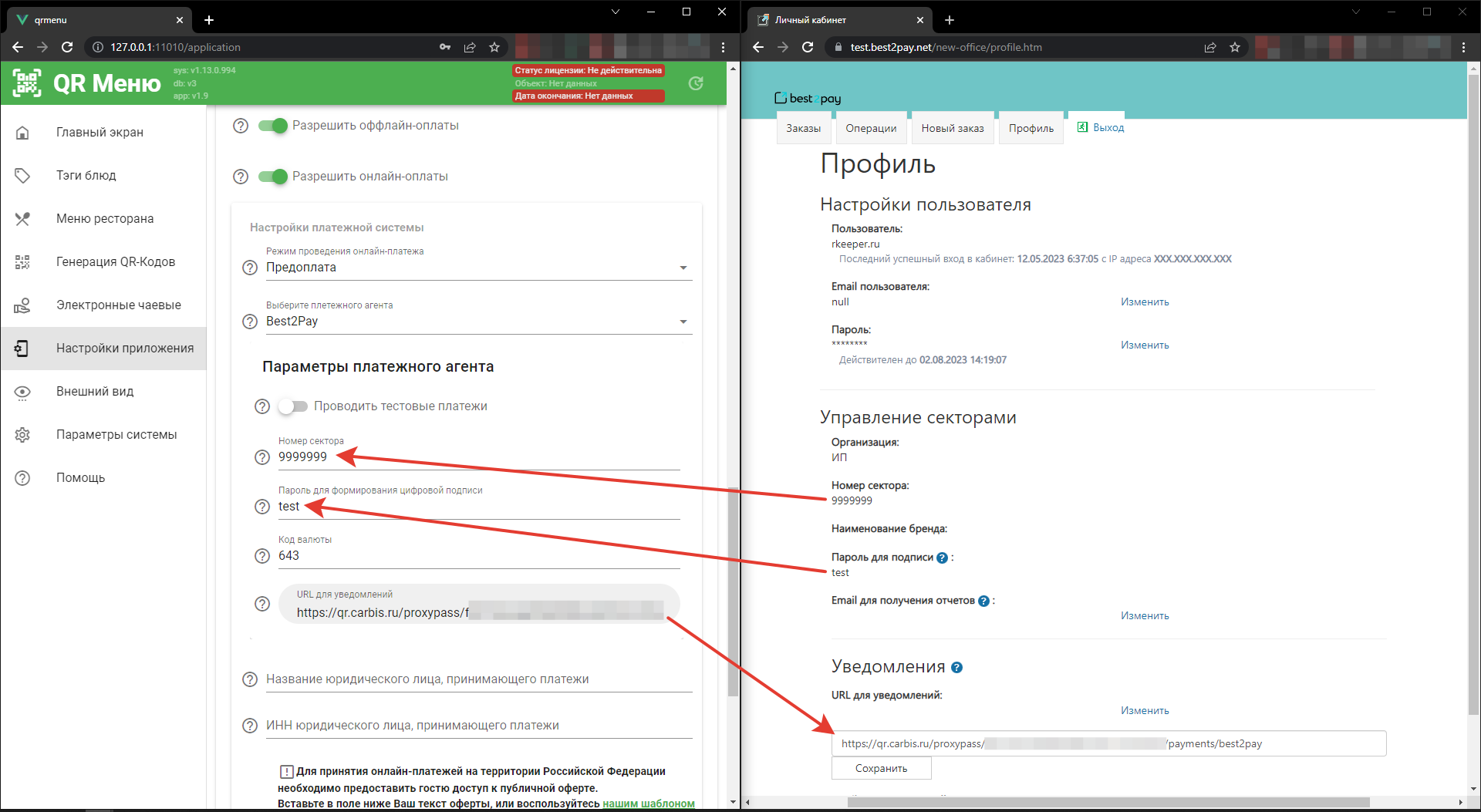Содержание
Платежные агрегаторы
В настоящий момент в QR-меню поддерживается оплата через четырёх платежных агрегаторов: Paygine (method), Робокасса, ЮКасса и Бест2Пей.
| Способ оплаты | Ставки платежных Агрегаторов, % | ||||
|---|---|---|---|---|---|
| Робокасса | Юкасса | best2pay | Paygine (Method) | ||
| СБП | 1.8 | - | 1 | 1 | |
| Банковская карта | 3.9 | 3.5 | 3.2 | 2.5 | |
| Я Pay | 3.9 | 3.5 | 3.2 | 2.5 | |
| Mir Pay | 3.9 | 3.5 | 3.2 | 2.5 | |
| Sber Pay | 3.9 | 3.5 | 3.2 | 2.5 | |
*Сравнение сделано по ставкам на июль 2023
По совокупности всех показателей рекомендуемый (наиболее выгодный) вариант - Paygine (Method).
Paygine (Method)
Плюсы:
- Более низкий процент (2,5 для банковских карт, 1% для СБП)
- Более простая и быстрая регистрация
- Возможность настройки доступных методов для оплаты
Минусы: Paygine (Method) - это сервис для интеграторов. Регистрация ресторанов производится через Carbis (что в общем-то даже проще для ресторана)
Для использования данного платёжного шлюза напишите письмо на info@carbis.ru с темой «нужен платёжный шлюз Paygine (Method) для QR-меню».
В ответ мы направим актуальные условия и список необходимых документов.
Первичные настройки QR-Menu
- В настройках приложения QR-Menu включить онлайн оплаты
- Выбрать подходящий режим проведения платежа
- В блоке «Настройки платежной системы» выбрать платежного агента «Paygine»
Боевой контур
Ссылка на личный кабинет:
https://pay.paygine.com/new-office/login.htm
- Зайти в личный кабинет Paygine
- В личном кабинете перейти во вкладку профиль
- В разделе «Управление секторами»:
- Скопировать значение поля «Номер сектора» в соответствующее поле в настройках QR-Menu
- Скопировать значение поля «Пароль для подписи» в поле «Пароль для формирования цифровой подписи» в QR-Menu
- В разделе «Уведомления»:
- Нажать на кнопку «изменить» для поля «URL Уведомлений»
- Скопировать значение поля «URL для Уведомлений» из QR-Menu и нажать на кнопку сохранить
- Сохранить настройки QR-Menu.
Тестовый контур
Ссылка на личный кабинет:
https://test.paygine.com/new-office/login.htm
Тестовые карты выдаются платежным агентом и могут быть использованы для проведения платежей в тестовом режиме
- Включить опцию «Проводить тестовые платежи»
- Зайти в личный кабинет тестового контура Paygine
- В личном кабинете перейти во вкладку профиль
- В разделе «Управление секторами»:
- Скопировать значение поля «Номер сектора» в соответствующее поле в настройках QR-Menu
- Скопировать значение поля «Пароль для подписи» в поле «Пароль для формирования цифровой подписи» в QR-Menu
- В разделе «Уведомления»:
- Нажать на кнопку «изменить» для поля «URL Уведомлений»
- Скопировать значение поля «URL для Уведомлений» из QR-Menu и нажать на кнопку сохранить
- Сохранить настройки QR-Menu
Робокасса
Плюсы: Дополнительно (при желании) можно фискализации оплаты на облачном фискальнике по агентской схеме (услуга «Робочеки»).
Гость оплачивает и получает электронный чек от платежного агрегатора. Агрегатор перечисляет вознаграждение в ресторан (за вычетом своего процента) по агентскому договору.
Минусы:
- Нельзя продавать алкоголь и пиво
- Более сложная регистрация (требуется большой список документов для заключения договора)
- Более высокий процент комиссии (примерно: 3,8% базовая ставка, плюс 1% при использовании Робочеков)
Настройка Робокасса
В Админской части QR-меню, в разделе «Настройки приложения» → «Настройки платежной системы», выбрать значение параметра «Режим проведения онлайн-платежа»: «Закрытие чека» или «Предоплата».
Важно!!! Для работы в режиме предоплаты нужно предварительно настроить предоплаты в r_keeper, а так же в разделе Параметры системы → Справочники r_keeper произвести дополнительные настройки. А именно: указать валюту онлайн платежа, причину внесения и выбрать работника от имени которого будет осуществляться оплата.
В разделе «Настройки приложения» → «Настройки платежной системы» выбрать платежного агрегатора «Робокасса».
Параметры платежного агента → Вписать значение из поля «Идентификатор магазина» из личного кабинета Робокассы.
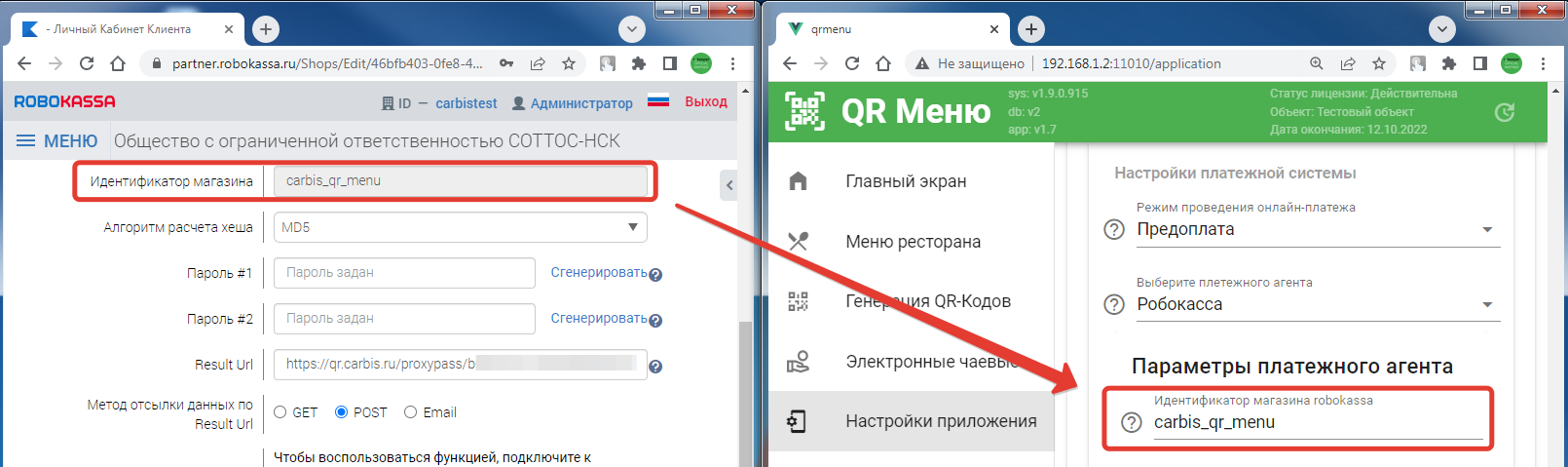
В личном кабинете Робокассы заполнить поля «Result Url», «Success Url» и «Fail Url», значения для которых взять в самом низу на странице QR-меню.
Важно!!!
- «Метод отправки данных по Result Url» - POST
- «Метод отправки данных по Success Url» - GET
- «Метод отправки данных по Fail Url» - GET
Для проведения платежей в ТЕСТОВОМ режиме (без реального списание денег с карты):
1. Включить данный режим в настройках приложения.
2. В личном кабинете Робокассы сгенерировать пароли для тестовых платежей и скопировать их в соответствующие поля настроек QR-меню.
Важно!!! Алгоритм расчета хэша - MD5
Для РЕАЛЬНОГО проведения платежей (деньги списываются с карты):
1. Отключить тестовый режим в настройках приложения.
2. В личном кабинете Робокассы сгенерировать пароли для платежей и скопировать их в соответствующие поля настроек QR-меню.
Важно!!! Алгоритм расчета хэша - MD5
ЮКасса
Плюсы:
- Более низкий процент (~2,8)
- Более простая регистрация
Минусы: Нет облачных чеков (для QR-меню не актуально, т.к. бумажный чек гость получит в ресторане)
Настройка ЮКасса
Как регистрироваться
Информация ниже актуальна в случае продажи алкоголя.
Дистанционная торговля алкоголем в РФ запрещена, поэтому в процессе регистрации в «Юкассе» нужно убедить их, что платёжный шлюз не будет использоваться для дистанционной торговли, что оплата и передача заказа происходит в торговом зале.
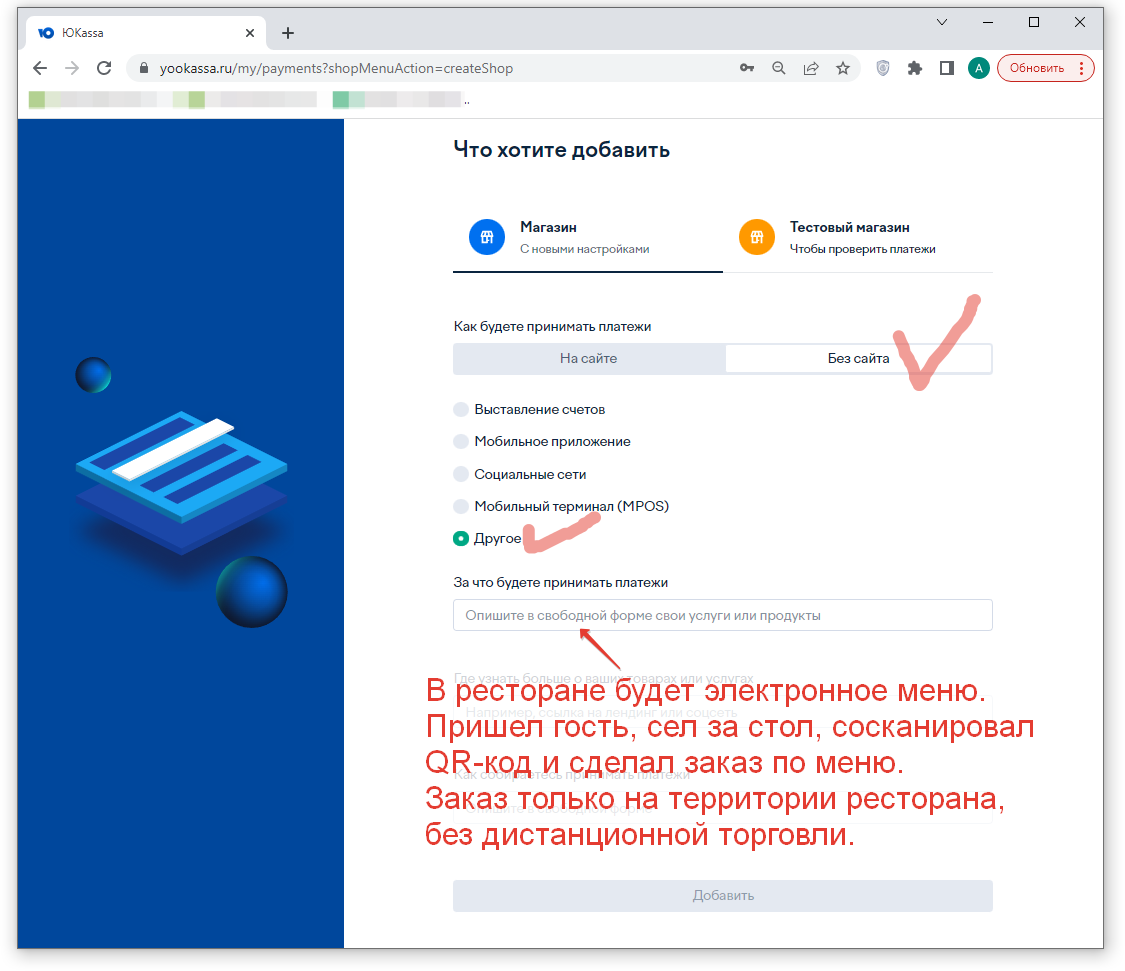
Тестовый контур
В личном кабинете ЮКАсса создать тестовый магазин.
«ЮКасса → Настройки → Магазин → shopId» это значение вписать в «QR-меню → Настройки приложения → Настройки платежной системы → Идентификатор магазина ЮКасса»
«ЮКасса → Интеграция → Ключи API → Секретный ключ» это значение вписать в «QR-меню → Настройки приложения → Настройки платежной системы → Секретный API ключ юкасса»
«QR-меню → Настройки приложения → Настройки платежной системы → URL для уведомлений» это значение вписать в «ЮКасса → Интеграция → HTTP-уведомления → URL для уведомлений»
«О каких событиях уведомлять» - включить все
Важно!
При работе с тестовым магазином ЮКасса для проведения платежей нужно использовать специальные номера карт
Для Visa:
- Номер карты - 4111111111111111
- Срок действия - любая дата (но больше текущей)
- CVC - любые 3 цифры
Подробнее тут https://yookassa.ru/developers/payment-acceptance/testing-and-going-live/testing#test-bank-card
Важно!
Чтобы сработала тестовая оплата, в «тестовом магазине» Юкассы не должна быть включена «онлайн-касса» (см. Настройки → Онлайн-касса)
Помните о том что даже если платеж в ЮКасса проведен через тестовый магазин в r_keeper эта сумма упадет как оплата, и в зависимости от настроек валюты в r_keeper может быть выбит фискальный чек!
Реальный контур
В личном кабинете ЮКАсса создать реальный магазин
«ЮКасса → Настройки → Магазин → shopId» это значение вписать в «QR-меню → Настройки приложения → Настройки платежной системы → Идентификатор магазина ЮКасса»
«ЮКасса → Интеграция → Ключи API → Секретный ключ» это значение вписать в «QR-меню → Настройки приложения → Настройки платежной системы → Секретный API ключ юкасса»
«QR-меню → Настройки приложения → Настройки платежной системы → URL для уведомлений» это значение вписать в «ЮКасса → Интеграция → HTTP-уведомления → URL для уведомлений»
«О каких событиях уведомлять» - включить все.
Начиная с версии 1.14.26.1028
Выберите режим оплаты для Юкассы (двух-стадийная оплата или оплата в одну стадию)
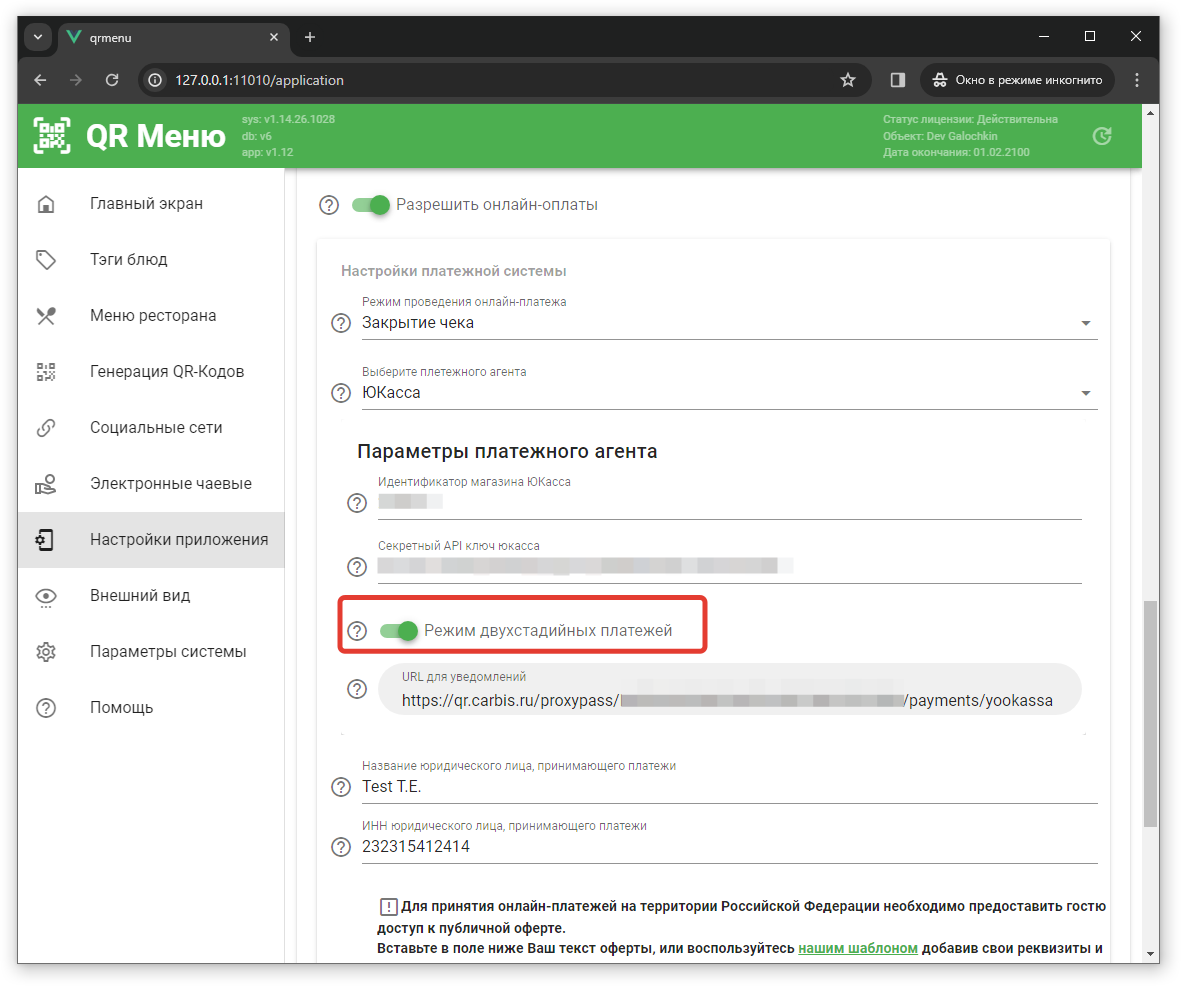
Особенности: в настройках магазина «Способ подключения к Юкасса» должен быть « протокол API»
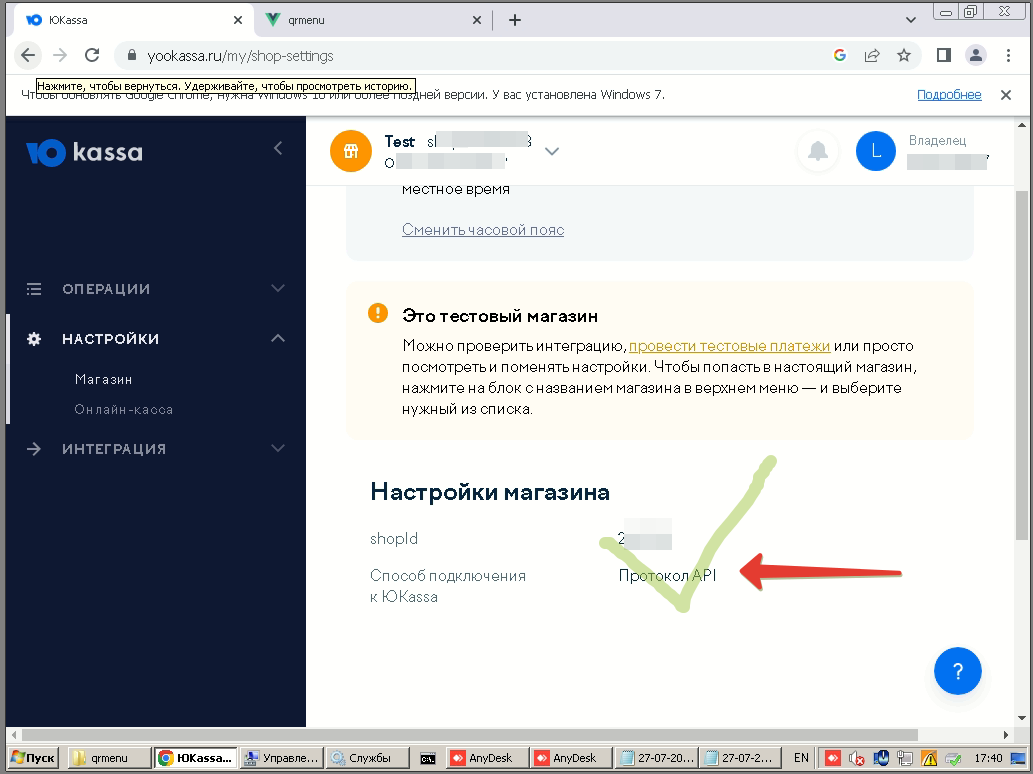
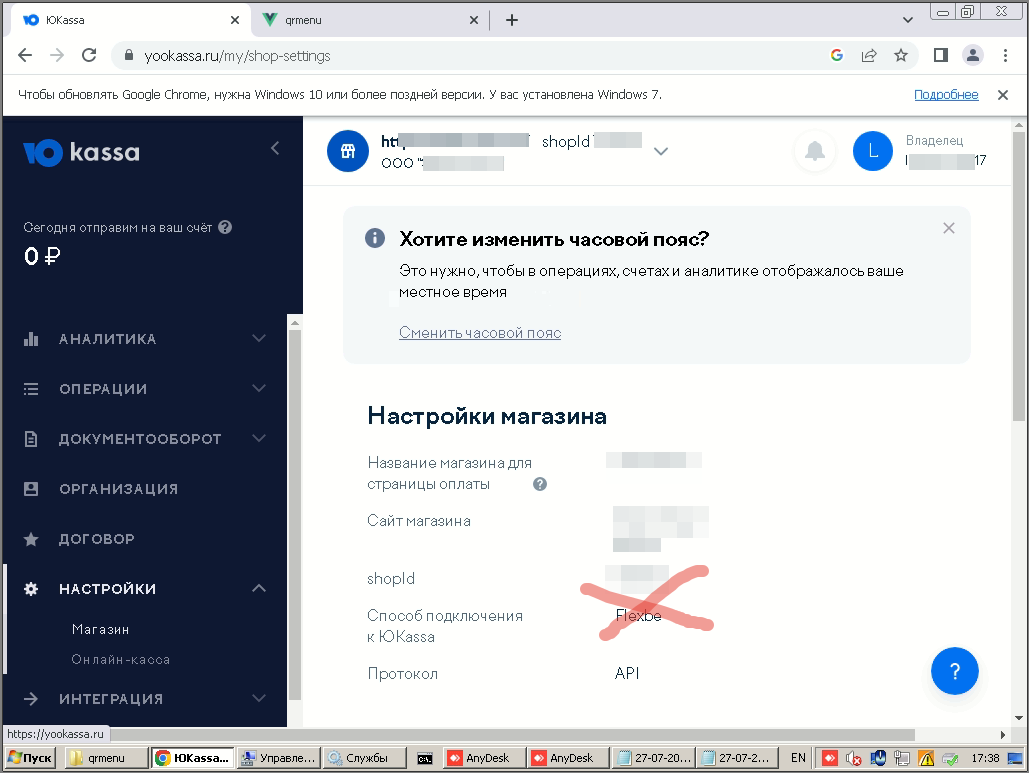
Особенности: в настройках магазина «онлайн-касса» должна быть отключена.
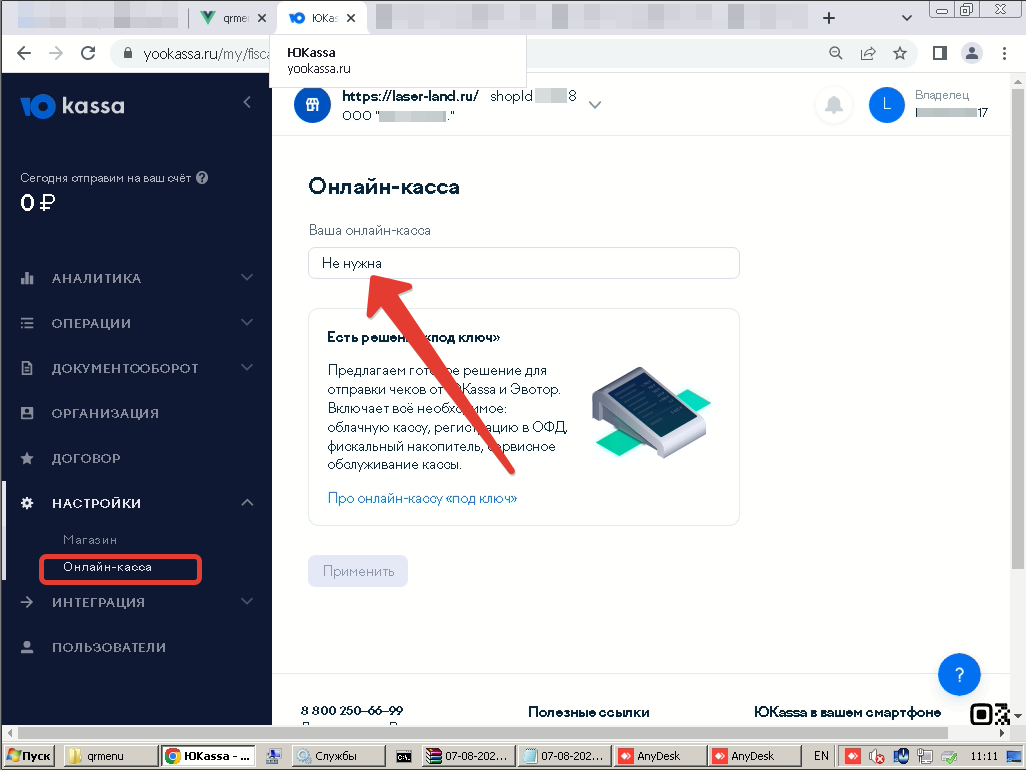
СБП (через платежного агрегатора Бест2Пей)
Плюсы:
- Самый низкий процент (1%)
- Минимальный пакет документов
- Работа с любым банком (деньги поступают на р/с ресторана по безналу от Б2П)
Минусы: Нет облачных чеков (для QR-меню не актуально, т.к. бумажный чек гость получит в ресторане)
Настройка СБП (Бест2Пей)
Первичные настройки QR-Menu
- В настройках приложения QR-Menu включить онлайн оплаты
- Выбрать подходящий режим проведения платежа
- В блоке «Настройки платежной системы» выбрать платежного агента «Best2Pay»
Боевой контур
Ссылка на личный кабинет:
https://pay.best2pay.net/new-office/login.htm
- Зайти в личный кабинет Б2П
- В личном кабинете перейти во вкладку профиль
- В разделе «Управление секторами»:
- Скопировать значение поля «Номер сектора» в соответствующее поле в настройках QR-Menu
- Скопировать значение поля «Пароль для подписи» в поле «Пароль для формирования цифровой подписи» в QR-Menu
- В разделе «Уведомления»:
- Нажать на кнопку «изменить» для поля «URL Уведомлений»
- Скопировать значение поля «URL для Уведомлений» из QR-Menu и нажать на кнопку сохранить
- Указать код валюты в настройках QR-Menu в поле «Код валюты» в соответствии ISO 4217
- Сохранить настройки QR-Menu.
Тестовый контур
Ссылка на личный кабинет:
https://test.best2pay.net/new-office/login.htm
ВАЖНО!
При оплате в режиме тестовых платежей, запускается тестовый кейс на стороне Б2П с успешным завершением процесса оплаты.
- Включить опцию «Проводить тестовые платежи»
- Зайти в личный кабинет тестового контура Б2П
- В личном кабинете перейти во вкладку профиль
- В разделе «Управление секторами»:
- Скопировать значение поля «Номер сектора» в соответствующее поле в настройках QR-Menu
- Скопировать значение поля «Пароль для подписи» в поле «Пароль для формирования цифровой подписи» в QR-Menu
- В разделе «Уведомления»:
- Нажать на кнопку «изменить» для поля «URL Уведомлений»
- Скопировать значение поля «URL для Уведомлений» из QR-Menu и нажать на кнопку сохранить
- Указать код валюты в настройках QR-Menu в поле «Код валюты» в соответствии ISO 4217
- Сохранить настройки QR-Menu
Коды валют по ISO 4217
- RUB: 643 (Установлено по умолчанию)
- EUR: 978
- USD: 840
Сведения об юридическом лице
Наименование юридического лица, принимающего платежи - данное название будет размещено на странице веб-приложения. (Не передаётся в платёжный аггрегатор.)
ИНН юридического лица принимающего платежи - ИНН будет размещен на странице веб-приложения. (Не передаётся в платёжный аггрегатор.)
Публичная оферта - шаблон документа можно скачать по этой ссылке и внутри приложения, подставить свои данные и перенести в поле публичной оферты.
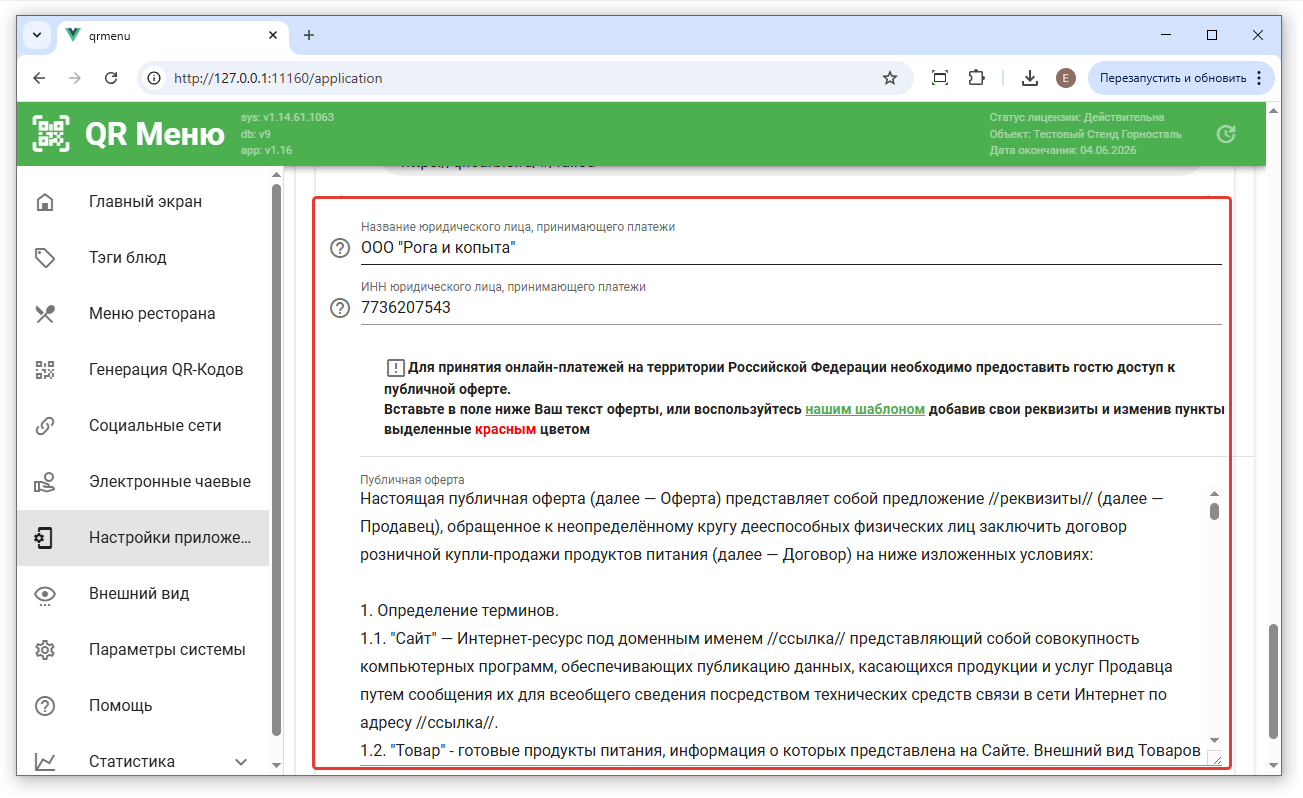
После настройки полей данные будут видны на первой странице веб-приложения. Для просмотра оферты на неё нужно нажать.