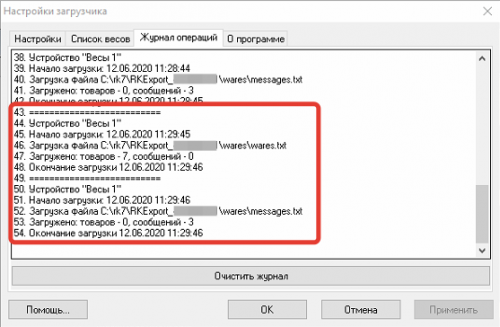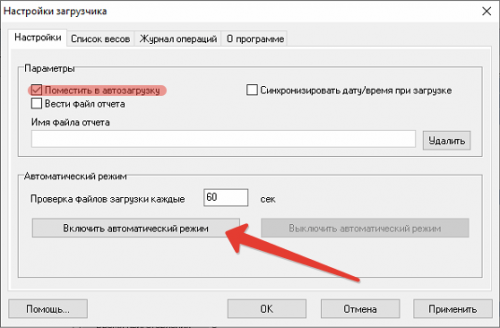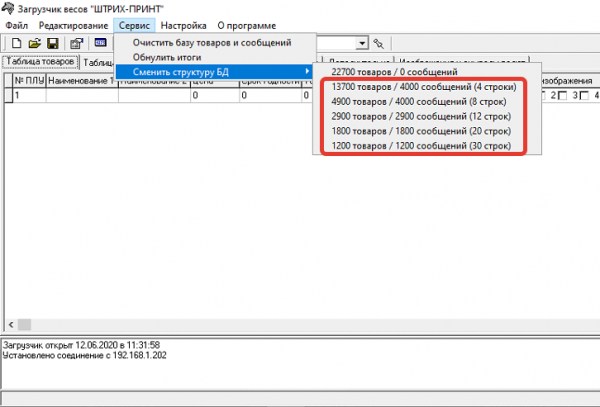Это старая версия документа!
Настройка для Штрих-Принт
Важно! Для каждого кода ресторана делается отдельная лицензия, которая будет работать только с этим рестораном (лицензирование на полный код ресторана).
Модуль может устанавливаться как в офисе, так и непосредственно на кассе r_keeper.
Настройка модуля выгрузки
Откройте конфигурационный файл config.ini включенный в поставку ПО RKExport
В секции RKXML
- Address - IP адрес и порт кассового сервера
- User - Имя пользователя, созданного ранее
- Pass - Пароль пользователя
- PType - Идентификатор (не код) типа цены, которую ПО будет использовать при выгрузке. (по умолчанию 3 - Основная)
- qntDigits - Перечисление значений параметра «точность для количества», блюда с которыми необходимо выгрузить. Разделитель - запятая. По-умолчанию qntDigits=1,2,3
- useAltNames - Использовать для выгрузки альтернативные имена товаров. 0 - нет, 1 - да
- shLayout - Номер этикетки из весов ШТРИХ
В секции PATH
- Output - относительный или абсолютный путь для сохранения результата экспорта. (Путь должен существовать)
После выполнения данных настроек можно запустить программу для генерации первичных файлов wares.txt (данные по товарам для загрузки в весы) и messages.txt (дополнительная текстовая информация по блюдам для тех у которых заполнено поле «Рецепт»)
Лицензирование
Данное ПО лицензируется на полный код ресторана (123450001). Для получения лицензии для конкретного ресторана вам нужно обратиться на почту zakaz@carbis.ru и указать полный код ресторана для которого необходимо получить лицензию. По итогу вы получите файл license.bin, который нужно разместить рядом с RKExport.exe
Настройка автоматического загрузчика
Автоматический загрузчик поставляется в комплекте с электронными весами ШТРИХ ПРИНТ. Актуальную версию ПО для настройки всегда можно скачать на странице с описанием весов.
- Установить ПО Драйвер/ПО ШТРИХ-ПРИНТ
- Запустить программу «Автоматический загрузчик»
- Переключиться на вкладку «Список весов»
- Нажать кнопку «Добавить»
- Указать необходимые данные для соединения с весами
- В поле «Файл загрузки» указать полный путь к файлам wares.txt и messages.txt, сгенерированным программой RKExport. Если вам НЕ нужно загружать рецепты, то поле «Доп файл загрузки» оставьте пустым.
- Нажать кнопку «Ок»
- Если необходимо прогружать несколько весов, то проделать эти операции для каждого экземпляра
- Провести принудительную выгрузку и на закладке «Журнал операций» проконтролировать ее итоги
- Вернуться на вкладку «Настройки»
- Поставить галку «Поместить в автозагрузку» и нажать кнопку «Включить автоматический режим» (потребуются права Администратора)
Алгоритм работы
Запускаем RKExport.exe (без каких либо параметров) - формируются файлы wares.txt и messages.txt, которые сохранятся по указанному пути в параметре Output конфигурационного файла Загрузчика. Автоматический загрузчик будет проверять наличие файла wares.txt (messages.txt) по этому пути, и в случае его наличия, загружать список товаров из него в весы, подключение к которым было настроено ранее. После успешной загрузки файл wares.txt (messages.txt) удаляется.
RKExport.exe можно запускать в ручную (например, с ярлыка на компьютере менеджера) либо настроить кнопку в кассовом интерфейсе кассы r_keeper и тогда загрузку весов можно будет инициировать прямо с кассы.
Краткая инструкция по добавлению в кассовый интерфейс кнопки:
- В справочнике Сервис - Скрипты создаем скрипт в группе Операции. Используем функцию GUI.CmdExec.
GUI.CmdExec('Полный путь к файлу\RKExport.exe');
- В справочнике Сервис - Операции в группе Пользовательские операции берем любую операцию (c 1-й по 9-ую) и переименовываем ее, например «Загрузка весов». В свойстве кнопки Скрипт выбираем скрипт созданный в п1.
- Добавляем кнопку с названием «Загрузка весов» в справочник Настройки-Графический интерфейс-функциональные клавиши группа Главное меню. Кнопке привязываем операцию «Загрузка весов».
- Далее в справочнике Настройки-Графический интерфейс-Селекторы добавляем для созданной нами копии селектора Главное меню кнопку, созданную ранее («Загрузка весов»). Отмечаем в свойствах тип селектора Главное меню.
- Включаем использование созданного селектора с новыми кнопками в справочнике Использование селекторов. Подробнее про селекторы и их использование читайте в печатном издании «Руководство пользователя R-Keeper 7».
Аналогичная настройка делается при работе с Delivery и описана тут: https://support.ucs.ru/ru/node/6392#header-3
Возможные проблемы и способы их решения
1. При загрузке данных ошибка «невозможно загрузить доп информацию».
При редактировании макета поле Сообщение (в которое вписывается Рецепт) не доступно.
Это означает что в ваших весах установлена конфигурация Базы Данных без возможности доп сообщений. Изменить эту настройку можно через ПО «Загрузчик весов» → Сервис → Сменить структуру БД → Выбрать подходящий вариант.
2. Проблемы/ошибки при ручной загрузке товаров.
В зависимости от версии прошивки весов помогает снять (а иногда наоборот, поставить) галочку «Очистить базу товаров и сообщений перед загрузкой» в настройках автоматического загрузчика.
3. Код = PLU.
Весы Штрих-Принт не поддерживают номер PLU больше определенного значения (22700, 13700, 4900, 2900, 1800, 1200 - в зависимости от выбранной структуры БД) и в результате, при долгой работе ресторана и/или при большом размере базы товаров происходит переполнение счетчика PLU и товары не загружаются.
Для того что бы обойти эту проблему в актуальной версии ПО мы выгружаем «Код блюда» в поле «Код товара»
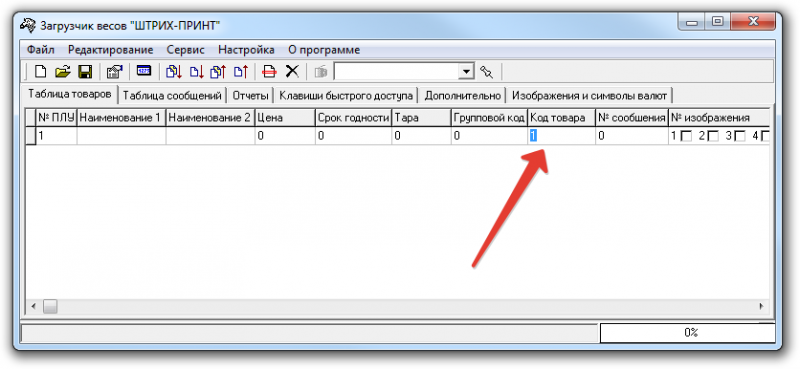
В заводских настройках весы ищут товар по PLU. Для того что бы изменить эту настройку (включить поиск по коду) надо в настройках весов изменить параметр 1.1.7 (Доступ к ПЛУ) на значение «По коду Товара».
Цитата из документации Руководство администратора ШТРИХ-ПРИНТ 4.5
Раздел 2.3, страница 39 и далее.
Вход в системное меню производится из рабочего режима с помощью клавиши Ввод (необходимо предварительно выйти из таких режимов, как поиск товара и т.п.), при этом на дисплей будет выведен запрос на ввод пароля. Нужно ввести пароль на вход в системное меню (по умолчанию 0030) и подтвердить клавишей Ввод.
Далее при помощи стрелок → Настройки → Система → Доступ к ПЛУ → По коду Товара.
После изменения этой настройки поиск работает как обычно: Вводим цифры кода товара и нажимаем символ «#». Поиск будет производиться по коду.
 Добавить страницу в книгу
Добавить страницу в книгу  Удалить страницу из книги
Удалить страницу из книги  Показать или изменить шаблон книги (
Показать или изменить шаблон книги ( Помощь
Помощь