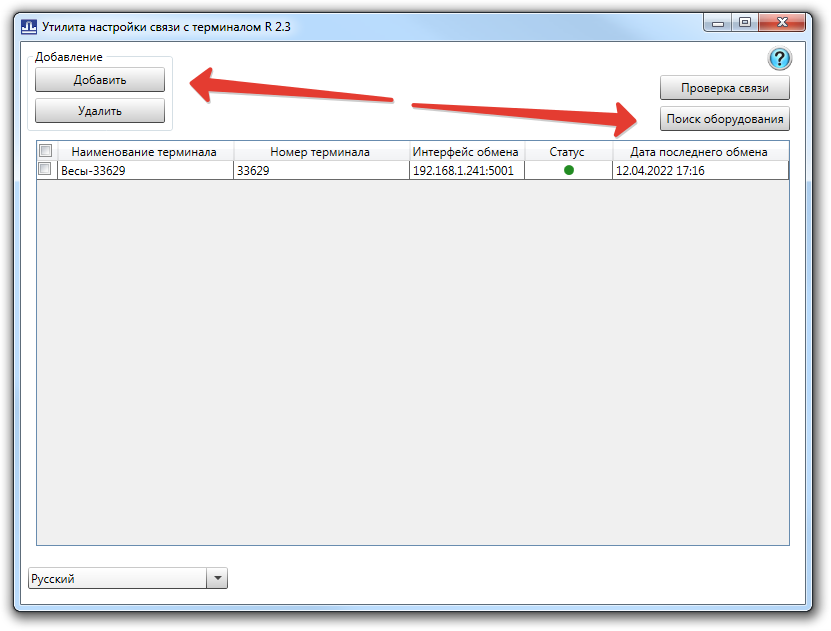Настройка для Масса-К
Важно! Для каждого кода ресторана делается отдельная лицензия, которая будет работать только с этим рестораном (лицензирование на полный код ресторана).
Модуль может устанавливаться как в офисе, так и непосредственно на кассе r_keeper.
Настройка модуля выгрузки
Распакуйте архив с модулем в любую папку и запустите MassaKSync.exe.
После первого запуска в папке появится файл settings.yaml, содержимое которого надо исправить
r_keeper: host: 127.0.0.1 port: 10101 user: XMLUser password: pass123 pricetype: 3 qnt_digits: 2, 3 log_level: 5
В секции r_keeper
- host - IP адрес кассового сервера
- port - порт кассового сервера
- user - Имя пользователя, созданного ранее
- password - Пароль пользователя
- pricetype - Идентификатор (не код) типа цены, которую ПО будет использовать при выгрузке. (по умолчанию 3 - Основная)
- qnt_digits - Перечисление значений параметра «точность для количества», блюда с которыми необходимо выгрузить. Разделитель - запятая. По-умолчанию qntDigits=2,3
log_level - уровень логирования (чем выше - тем подробнее логи)
Лицензирование
Данное ПО лицензируется на полный код ресторана (123450001). Для получения лицензии для конкретного ресторана вам нужно обратиться на почту zakaz@carbis.ru и указать полный код ресторана для которого необходимо получить лицензию. По итогу вы получите файл license.bin, который нужно разместить рядом с MassaKSync.exe
Установка и настройка весов
Важно! Для работы весов необходимо что бы они имели прошивку версии 6.8 или старше. Скачать и установить прошивку можно на сайте производителя.
Редактирование макета этикетки
Для настройки весов (изменение макета этикетки) требуется скачать и установить бесплатное ПО "МАССА-К: Этикетирование. Простые решения. ДИЗАЙН+ИНТЕГРАЦИЯ" от производителя весов.
Предварительные настройки (макет этикетки):
- Запустить модуль «Этикетирование. Простые решения. ДИЗАЙН+ИНТЕГРАЦИЯ»
- Перейти в раздел «Этикетки» и внести необходимые изменения в шаблон «Основная этикетка 1». А именно:
- Отредактировать размер этикетки
- Изменить текст в «подвале» этикетки
- Добавить логотип (по желанию)
- Убрать лишние поля (мы рекомендуем убрать поля «цена» и «сумма»)
- Если в r_keeper не заполнено поле «Рецепт», то убрать с этикетки поле «Состав»
- При желании можно увеличить шрифт текстовых полей и/или увеличить размер ШК
- Перейти в раздел «Весы» и используя кнопку «Найти» установить подключение к весам. Если в автоматическом режиме весы не находятся - попробовать «Добавить» их в ручную.
- После этого нажать кнопку «Выгрузить в весы»
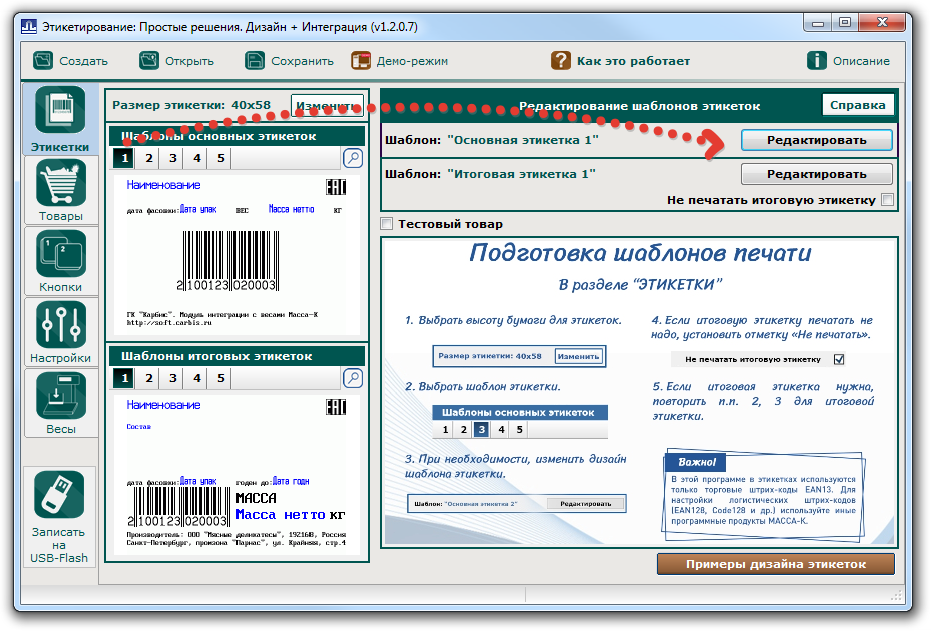
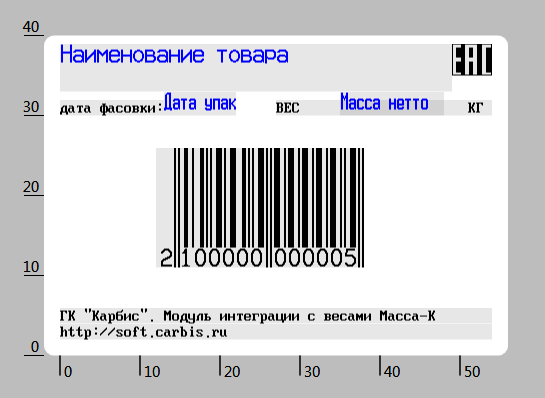
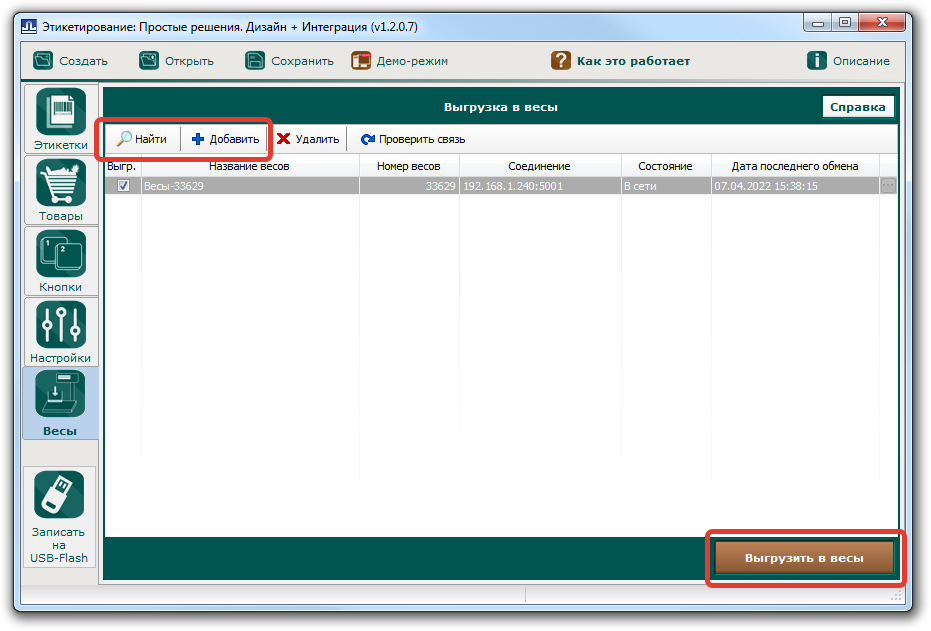
В результате этих действий в весы будет загружен макет этикетки.
Важно! Все товары выгружаемые из r_keeper используют шаблон этикетки №1.
Настройка связи
Важно! Данный пункт необходимо проделать на каждом рабочем месте откуда будет производиться загрузка весов!
- Скачать и установить Драйвер весов R (Windows)
- Из папки с установленным ПО (по умолчанию C:\Program Files\Massa-K\TerminalDriver\DriverUtils\) запустить SearchDrv.exe
- Через кнопку «Поиск оборудования» найти весы (или прописать параметры подключения вручную через кнопку «Добавить») и убедиться что нужные весы есть в списке.
- Закрыть данный модуль с сохранением настроек.
Важно! Если в дальнейшем у весов будет изменен IP адрес и/или порт, то потребуется заново воспользоваться утилитой SearchDrv.exe для работы выгрузки.
Алгоритм работы
Запускаем MassaKSync.exe (без каких либо параметров), модуль подключается к кассовому серверу указанному в настройках, получает список товаров (Наименование, Цена, Рецепт) согласно настройкам и загружает эти данные во все весы определенные через SearchDrv.exe.
MassaKSync.exe можно запускать в ручную (например, с ярлыка на компьютере менеджера) либо настроить кнопку в кассовом интерфейсе кассы r_keeper и тогда загрузку весов можно будет инициировать прямо с кассы (Важно! для такого варианта нужно установить модуль Драйвер весов R (Windows) непосредственно на кассу и через SearchDrv.exe добавить нужные весы).
Краткая инструкция по добавлению в кассовый интерфейс кнопки:
- В справочнике Сервис - Скрипты создаем новый скрипт в группе Операции, даем ему название и заполняем тело скрипта.
begin GUI.CmdExec('C:\UCS\massak\MassaKSync.exe '); end;
- В справочнике Сервис → Операции в группе «Пользовательские операции» берем любую операцию (c 1-й по 9-ую) и переименовываем ее, например «Загрузка весов Масса-К». В свойстве кнопки «Скрипт» выбираем скрипт созданный в п1.
- В справочнике Настройки → Графический интерфейс → Функциональные клавиши → Группа «Главное меню» добавляем кнопку с названием «Загрузка весов». Кнопке привязываем операцию «Загрузка весов Масса-К».
- Далее в справочнике Настройки → Графический интерфейс → Селекторы, сделать копию используемого селектора, и в раздел «Главное меню» добавляем «Функциональную клавишу» созданную ранее («Загрузка весов Масса-К»).
- Переходим в Свойства → Основное → Макет. Открываем макет селектора на редактирование, размещаем кнопку в удобное место на макете и указываем ей желаемые свойства (размер, цвет и т.п.)
- Включаем использование созданного селектора с новыми кнопками в справочнике «Использование селекторов».
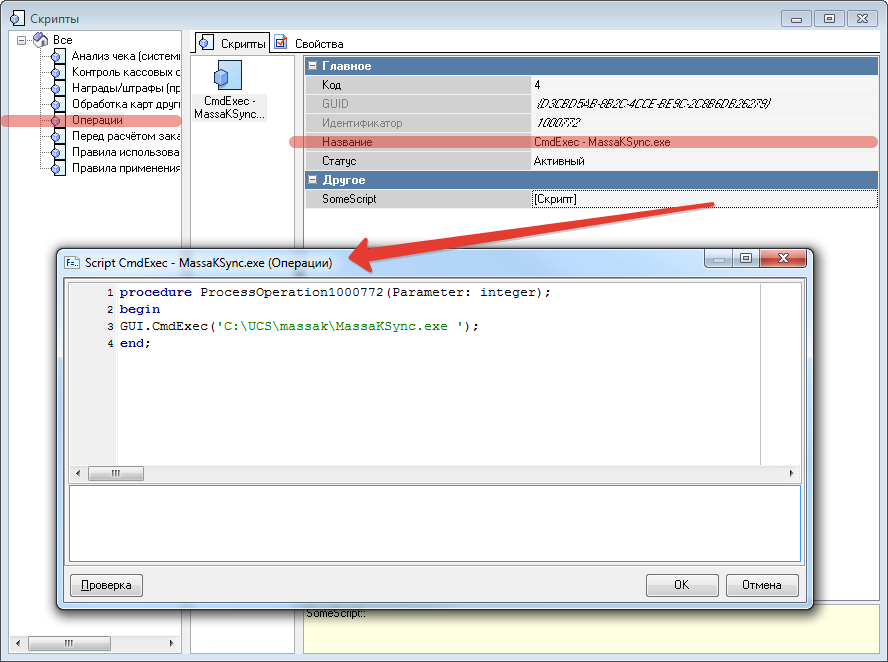
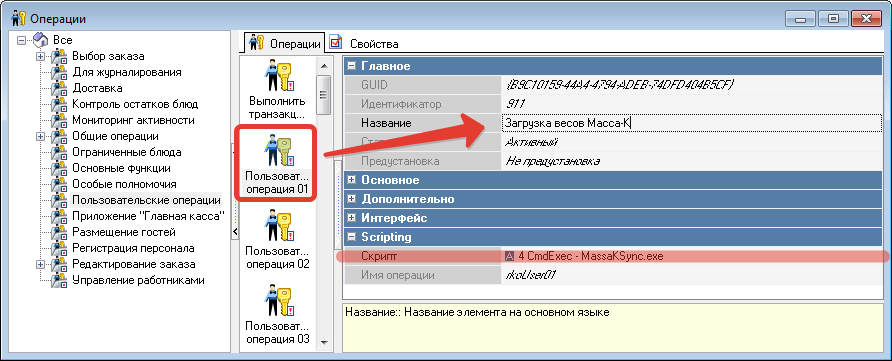
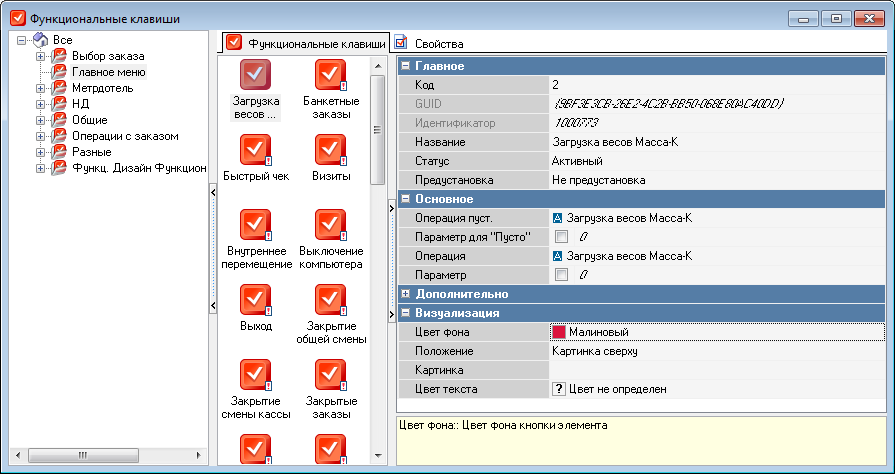
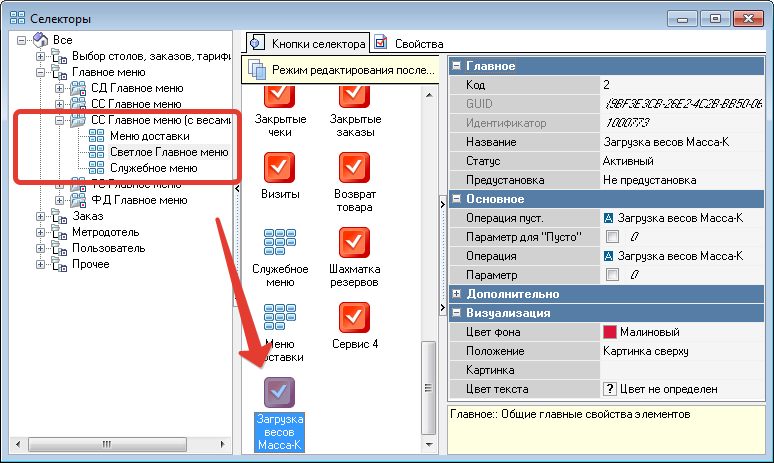
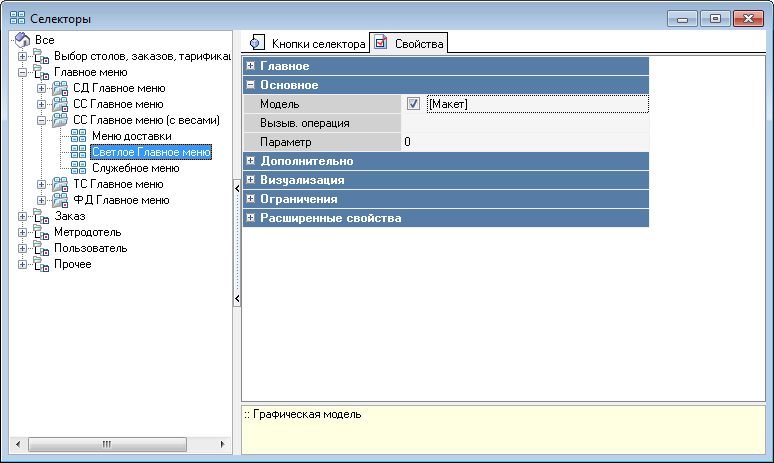
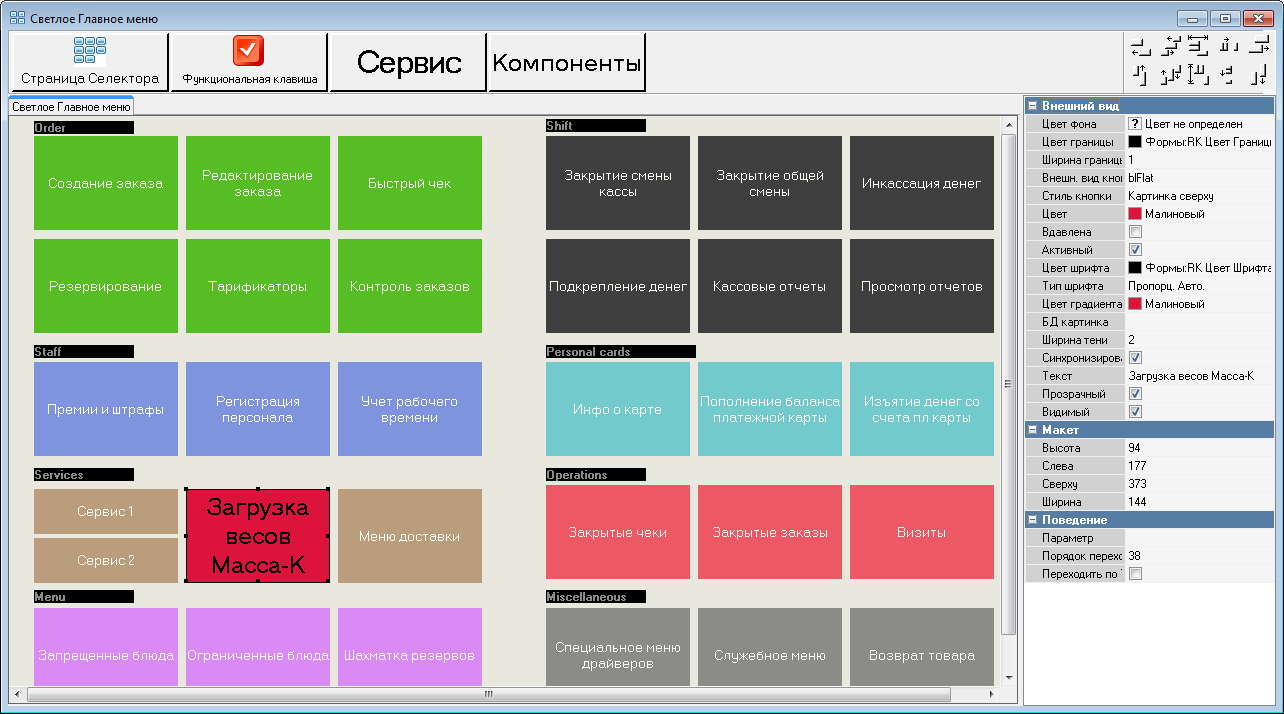
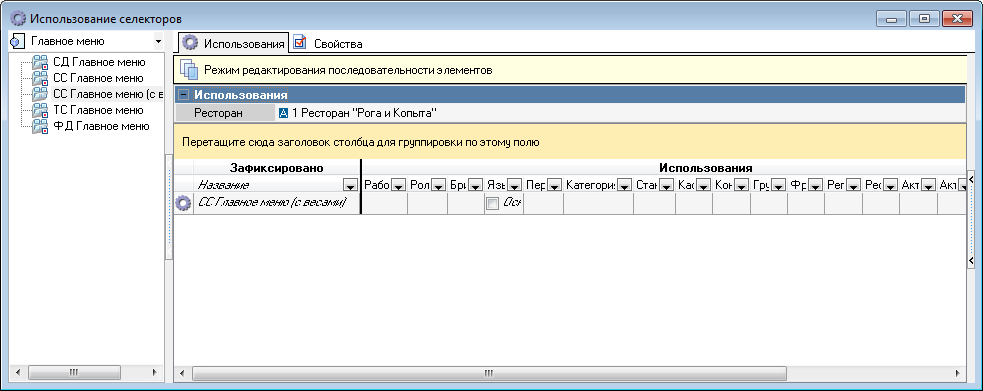
Подробнее про селекторы и их использование читайте в печатном издании «Руководство пользователя R-Keeper 7».
 Добавить страницу в книгу
Добавить страницу в книгу  Удалить страницу из книги
Удалить страницу из книги  Показать или изменить шаблон книги (
Показать или изменить шаблон книги ( Помощь
Помощь