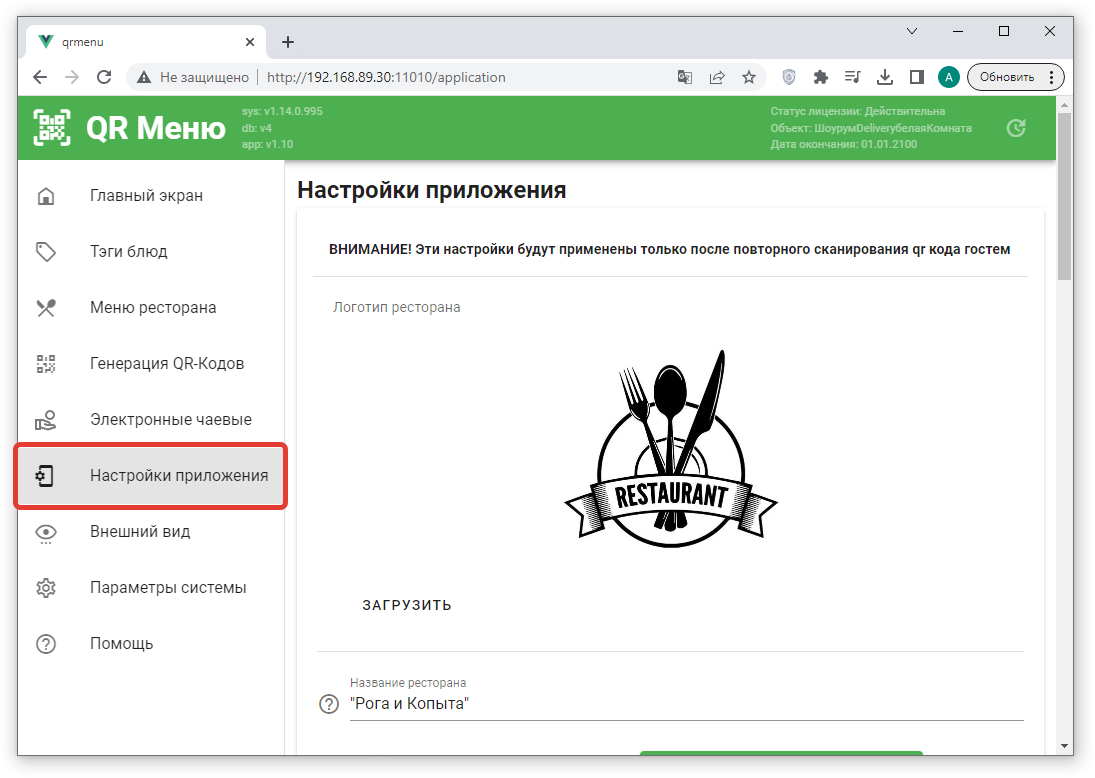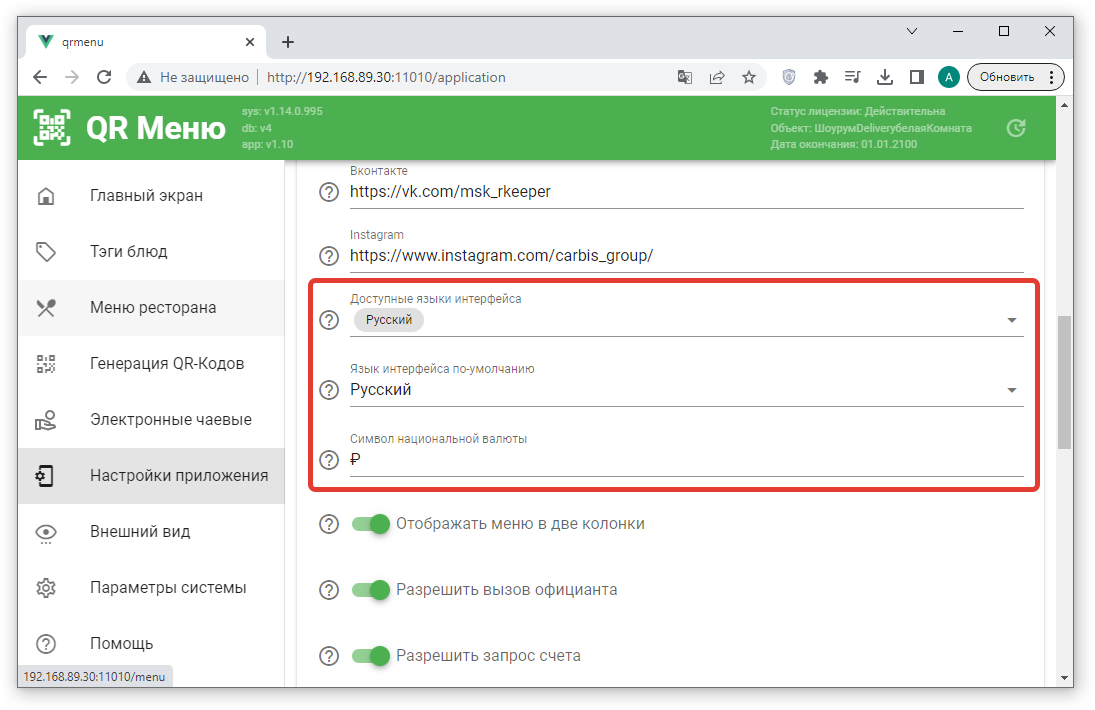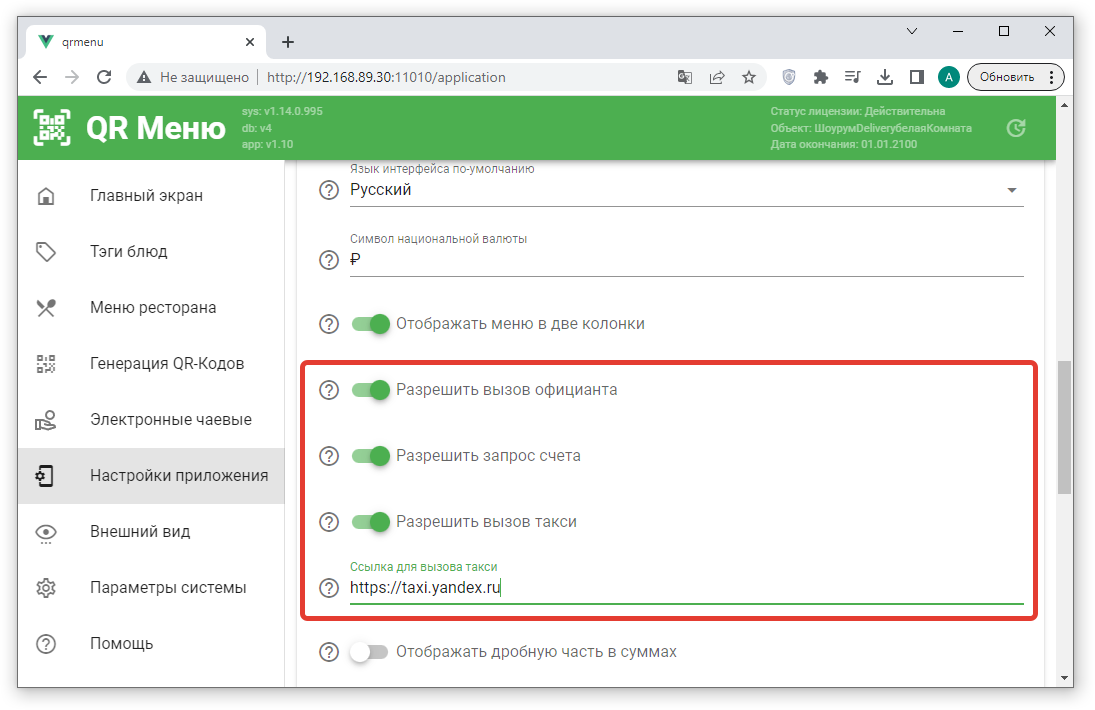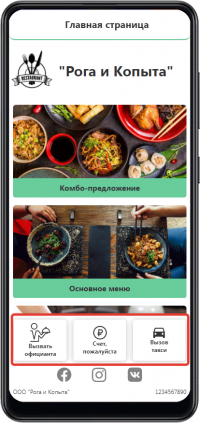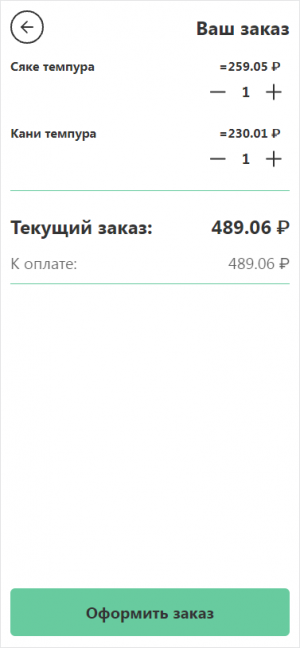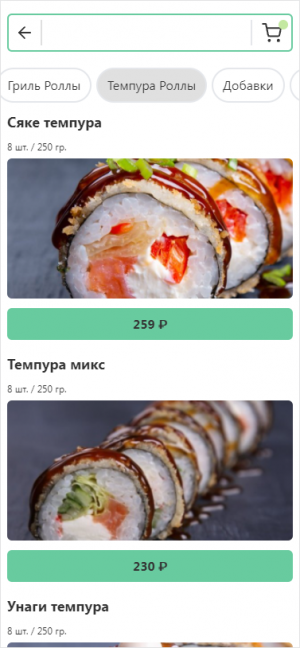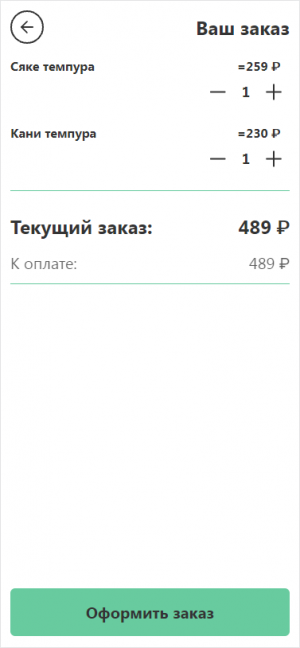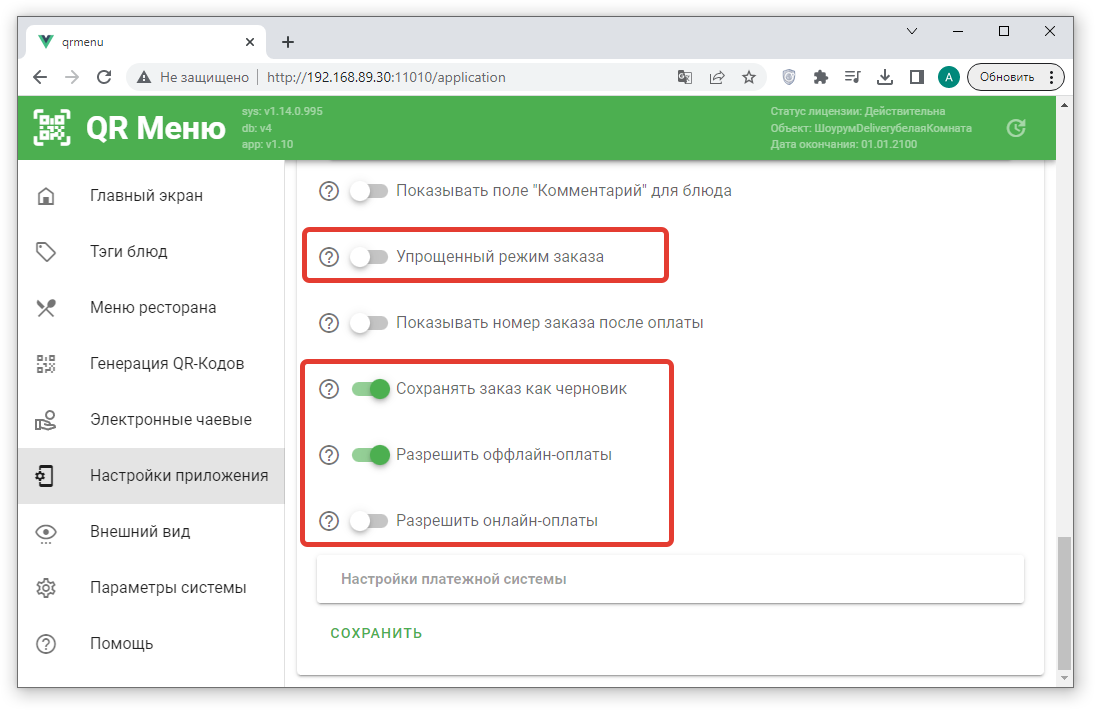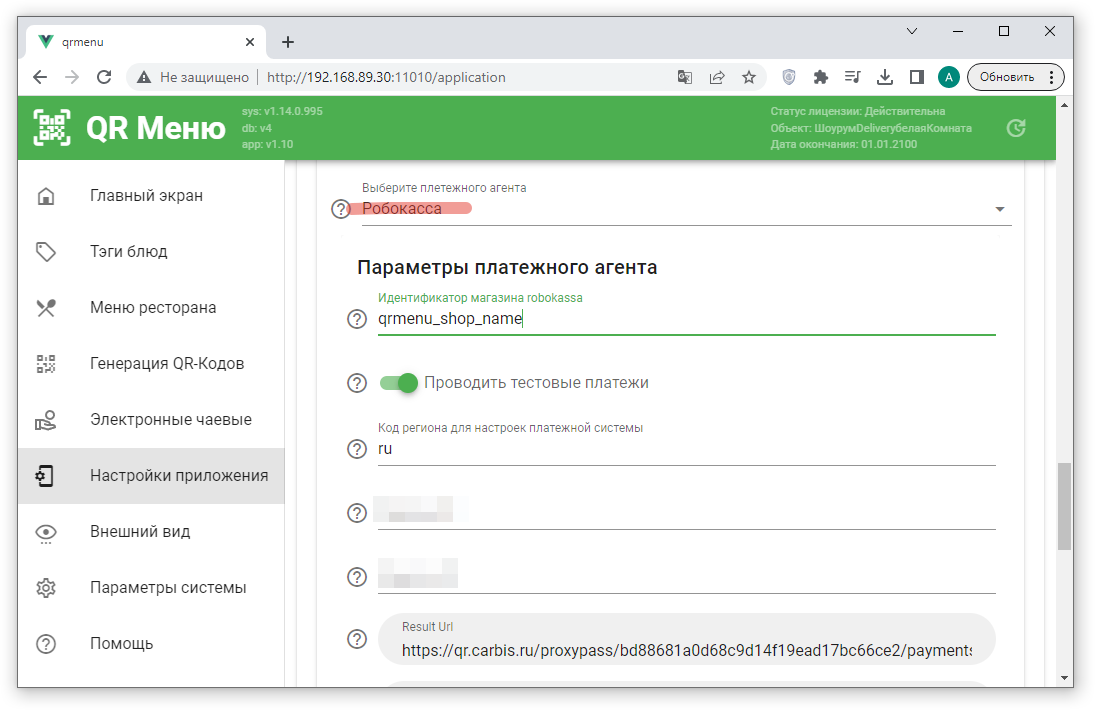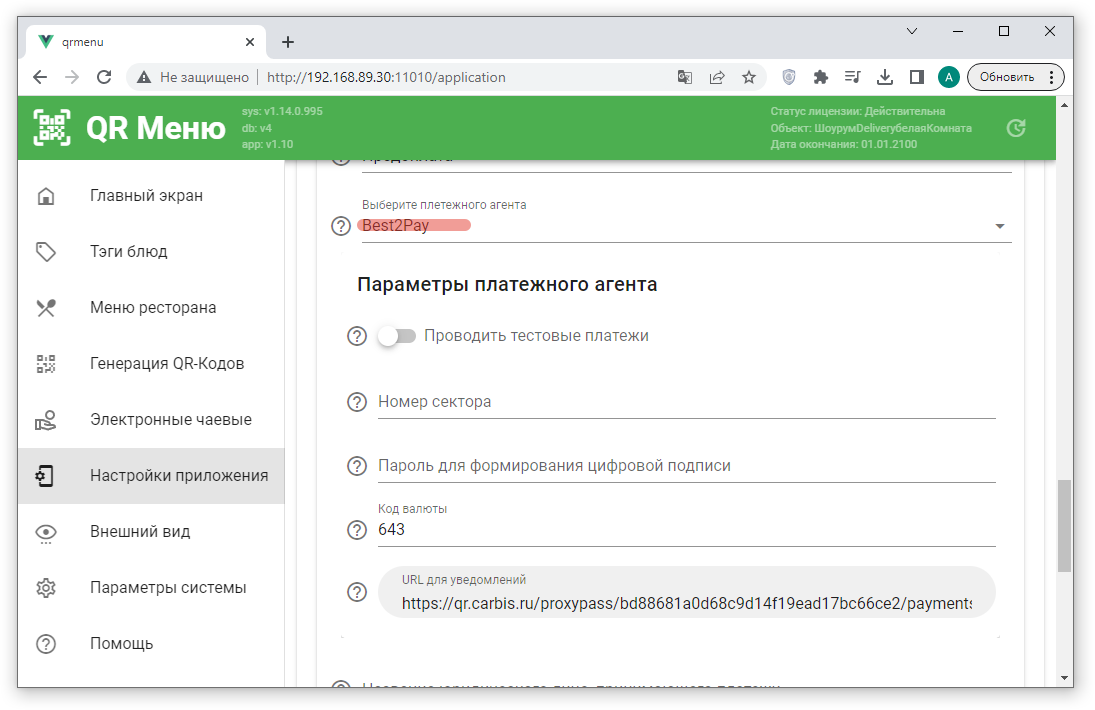Это старая версия документа!
Пользовательские настройки QR-меню
Настройки приложения
В данном разделе нужно ввести общую информацию о ресторане:
- Загрузить логотип ресторана.
- Ввести «коммерческое» название.
- Заполнить Адрес.
- Ссылки на страницы ресторана в соц. сетях (гость сможет перейти на эти страницы прямо из QR меню).
Если у ресторана нет страницы в какой-то из соц сетей, то соответствующее поле можно оставить пустым. Тогда на экране Гостя ссылка на эту соц сеть отображаться не будет.
Языки и Валюты
Настройка доступных локализаций, «языка по умолчанию» и символа национальной валюты.
Гостевой интерфейс QR меню может работать на нескольких языках и гость самостоятельно выбирает удобный для себя язык. Например, для ресторанов расположенных в туристических центрах, будет удобно иметь электронное меню на Русском, Английском и Китайском. Так же вы можете создать свой вариант локализации гостевого приложения. Подробнее об этом тут.
При помощи данных настроек мы выбираем какие языки доступны в меню нашего ресторана и на каком языке по умолчанию будет открыта главная страница после сканирования QR кода.
В качестве «символа национальной валюты» можно использовать Unicode обозначение (если оно есть для данной валюты) либо буквенное обозначение (например «Руб»).
Настройка сервисных функций
«Разрешить вызов официанта». При включении данной опции в гостевом интерфейсе QR меню (на главной странице и после заказа блюд) будет доступна соответствующая кнопка.
Важно! Включение данной опции имеет смысл только если в ресторане используется система оповещения официантов о событиях QR меню.
«Разрешить запрос счета». При включении данной опции в гостевом интерфейсе QR меню (на главной странице и после заказа блюд) будет доступна соответствующая кнопка.
Важно! Включение данной опции имеет смысл только если в ресторане используется система оповещения официантов о событиях QR меню.
«Показывать окно приветствия» - при переходе к меню по QR-коду показывать поп-ап с заданным текстом.
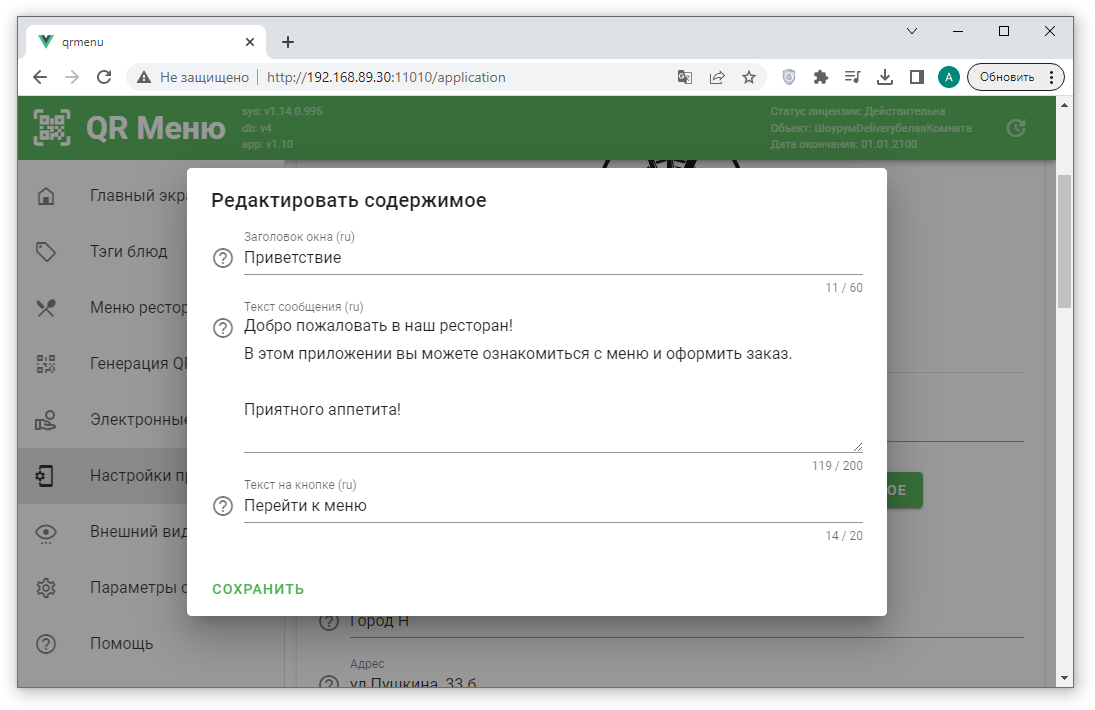
«Показывать текст приветствия» - если включено, дополнительный текст будет показываться на главной странице и на странице подтверждения заказа.
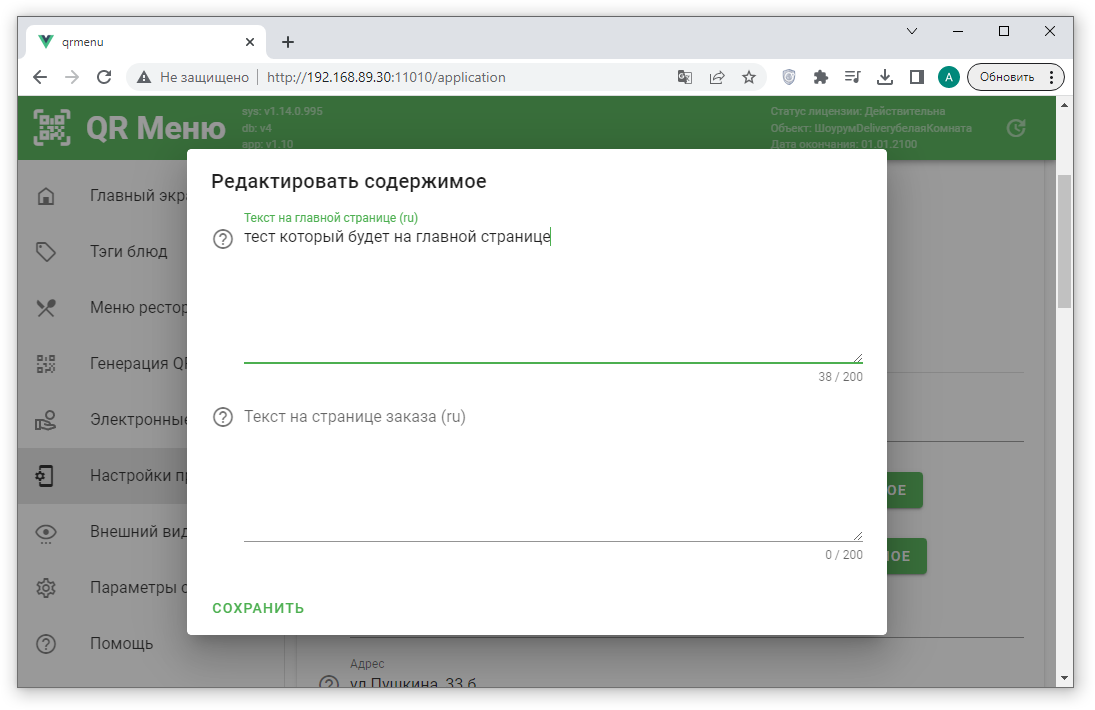
«Отображать меню в две колонки» - если включено, меню в пользовательском интерфейсе будет сформировано в 2 колонки. В этом случае фотографии будут квадратными (соотношение сторон 1:1). Это нужно учитывать при загрузке фото.
«Включить комментариии к заказу» - если включено, на этапе сохранения заказа гость сможет оставить текстовый комментарий, который будет передан в заказ (стол) в r_keeper в виде сохраняемого комментария. Текст описания даннного поля - редактируется. Например, можно написать «Введите ваш номер телефона». Данный комментарий можно сделать обязательным - не давать сохранить заказ без него.
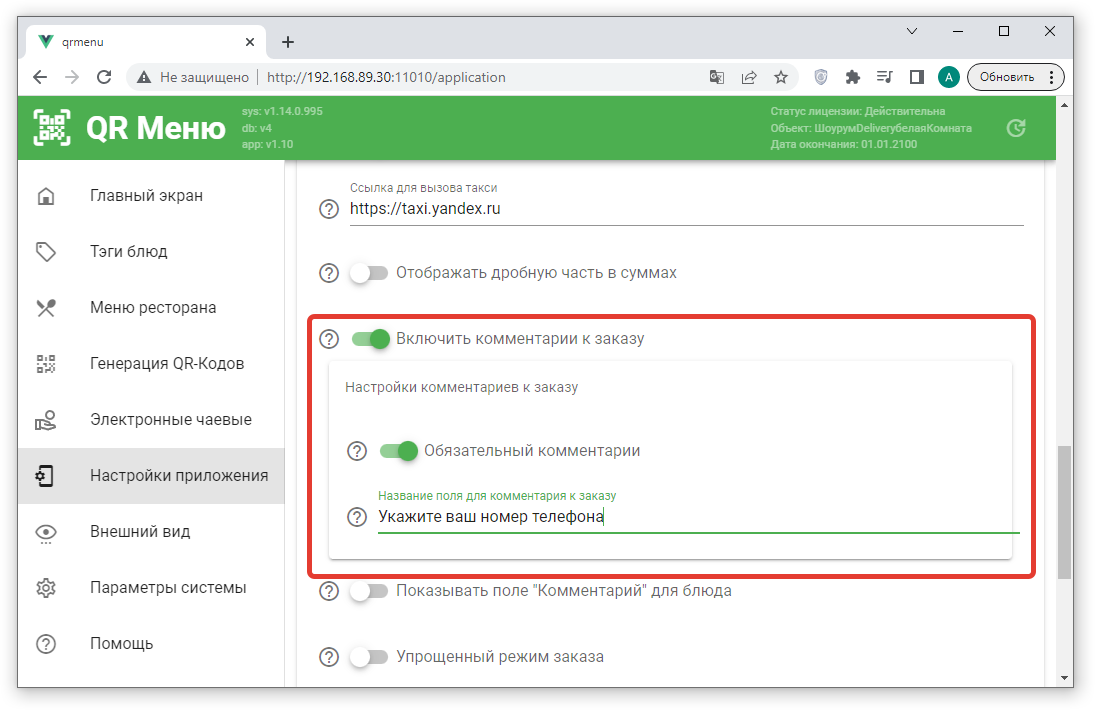
«Показывать поле «Комментарий» для блюда» - если включено, для каждого блюда гость сможет вписать произвольный текстовый комментарий. Убедитесь, что в «настройках справочников» указано, с каким модификатором в r_keeper сопоставлять такой комментарий.
«Показывать номер заказа после оплаты» - после оплаты гостю будет показан номер заказа. Номер заказа формируется по такому же алгоритму, по которому его показывает «электронная очередь» в r_keeper - латинская буква и две цифры. Может быть использовано в фаст-фуде для самообслуживания вместо киоска.
«Разрешить вызов такси» + ссылка на службу такси (можно использовать реферальные ссылки). При включении данной опции в гостевом интерфейсе QR меню (на главной странице и после заказа блюд) будет доступна соответствующая кнопка.
Дробная часть в суммах
Важно! введено с версии v1.3.4.272
Если цены в ресторане включают в себя дробные части (копейки), то для корректного отображения на фронте необходимо включить параметр «Отображать дробную часть в суммах», после чего сохранить настройки.
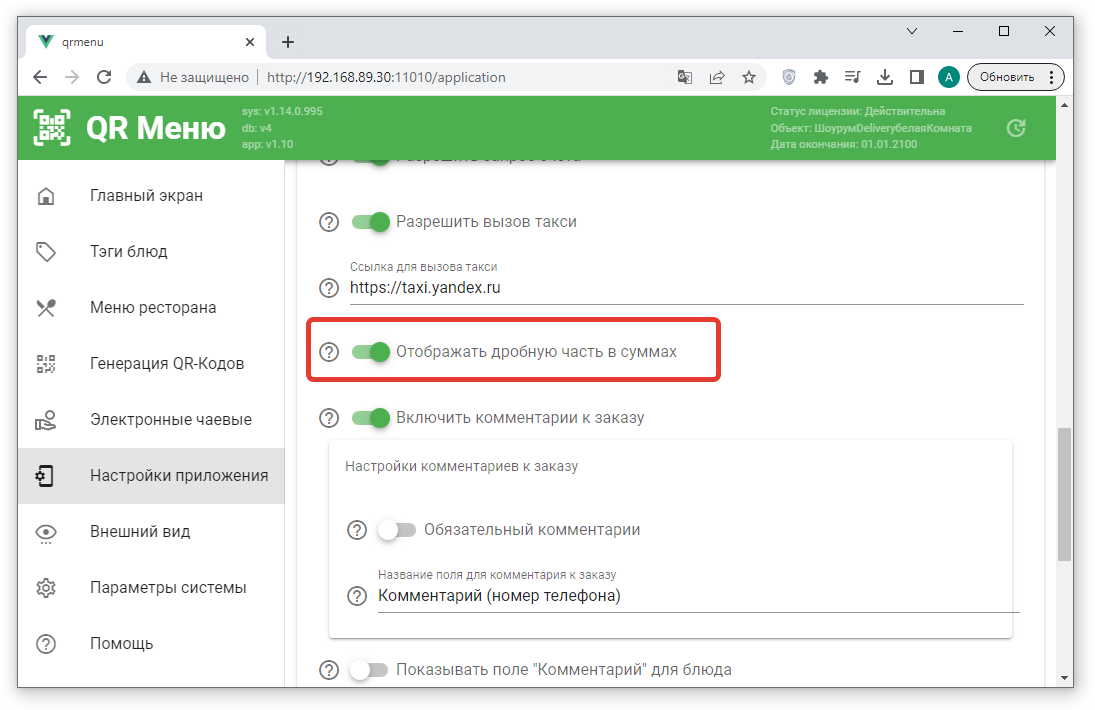
Тогда при просмотре QR меню гостем все суммы будут отображаться в формате ###,## (2 знака после запятой)
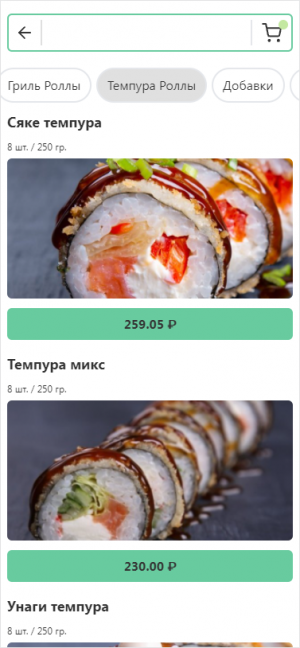
Если данный параметр отключен (это значение «по умолчанию»), то отображается только целая часть сумм
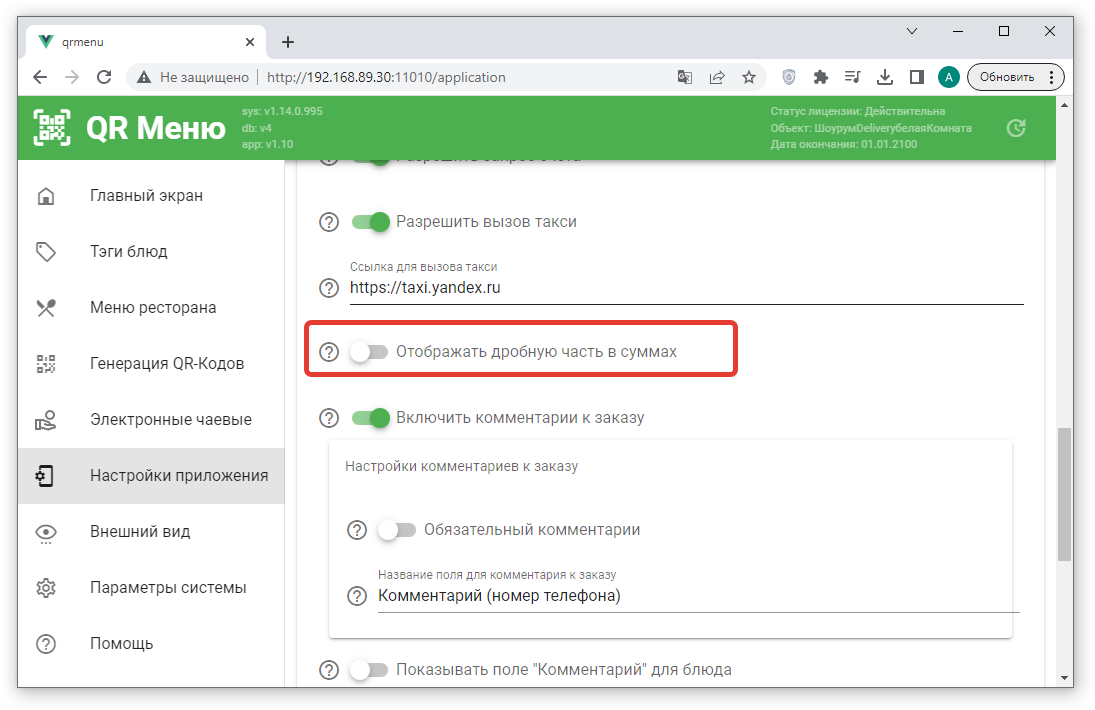
Сохранение и оплата заказа
Упрощенный режим заказа.
Этот режим предназначен для организации работы во время бизнес-ланча, построенного на комбо-блюдах. Гость выбирает блюдо (отмечает нужные компоненты) и оплачивает свой заказ. По факту готовности блюд заказа их приносит официант на стол Гостю.
- Гость сканирует QR код на своем столике и попадает на страницу с QR-меню.
- Гость просматривает меню и выбирает одно блюдо.
- После этого автоматически открывается Корзина.
- В корзине может находиться только одно блюдо.
- Онлайн оплата заказа доступна прямо в корзине, без возможности предварительного сохранения заказа.
- После проведения онлайн-оплаты заказ передается в систему r_keeper.
Важно! Для работы в таком режиме необходимо обязательно настроить возможность онлайн оплаты.
Сохранять как черновик
Включите данную опцию если хотите что бы заказы сделанные гостями отправлялись на производство только после подтверждения официантом.
- Гость создает первичный заказ и он попадает в систему r_keeper как «черновик» (сервис печать не происходит).
- Сотрудники получают уведомление о том что гости за столом ХХХ сделали заказ (первоначально этот заказ доступен всем официантам в смене)
- Официант просматривает (и при необходимости изменяет) заказ на станции r_keeper и отправляет его в работу.
- Когда гости сделают дозаказ - он так же будет сохранен в системе как черновик и уведомление получит только тот сотрудник, который обслуживает данный заказ.
Важно!
- Для работы в таком режиме настоятельно рекомендуется использовать систему оповещений сотрудников.
- Подтверждать заказ так же можно через модуль мобильного официанта (MobWaiter).
Разрешить оффлайн-оплаты.
При включении этого пункта, в гостевом интерфейсе приложения гостя, для сохраненного заказа будет доступна кнопка «Оплатить официанту». При ее выборе официант получит уведомление о том что «Стол № ХХХ просит счет». Официант подает гостям предчек и гости рассчитываются наличными или кредитной картой.
Важно! Не включайте этот пункт если в ресторане не настроена система оповещения сотрудников.
Разрешить онлайн-оплаты
При включении этого пункта (и корректной настройки соответствующих параметров) гость получит возможность самостоятельно оплатить свой заказ в режиме онлайн, без участия официанта.
На текущий момент (май 2023) поддержана работа с платежными агрегаторами "Робокасса" , ЮКасса, Best2Pay (на выбор ресторана).
Робокасса
Для корректной настройки данного режима работы необходимо
- Зарегистрироваться в системе Робокасса, предоставить все требуемые документы и получить данные для настройки.
- Заполнить параметры подключения к «Робокасса» в настройках QR-меню.
- В менеджерской r_keeper создать валюту для учета онлайн платежей.
- Исправить текст Оферты (внести в него реквизиты ЮЛ на имя которого принимается оплата).
- При необходимости (в зависимости от выбранного режима закрытия заказа с онлайн оплатой) настроить работу с предоплатами.
- Заполнить прочие технические параметры для данного платёжного шлюза.
- Проверить и заполнить текст публичной оферты.
ЮКасса
Для корректной настройки данного режима работы необходимо:
- Пройти регистрацию в системе ЮКасса.
- Заполнить параметры подключения к «ЮКасса» в настройках QR-меню.
- В менеджерской r_keeper создать валюту для учета онлайн платежей.
- При необходимости (в зависимости от выбранного режима закрытия заказа с онлайн оплатой) настроить работу с предоплатами.
- Заполнить прочие технические параметры для данного платёжного шлюза.
- Проверить и заполнить текст публичной оферты.
Best2Pay
- Заполнить параметры подключения к «Best2Pay» в настройках QR-меню.
- В менеджерской r_keeper создать валюту для учета онлайн платежей.
- При необходимости (в зависимости от выбранного режима закрытия заказа с онлайн оплатой) настроить работу с предоплатами.
- Заполнить прочие технические параметры для данного платёжного шлюза.
- Проверить и заполнить текст публичной оферты.
 Добавить страницу в книгу
Добавить страницу в книгу  Удалить страницу из книги
Удалить страницу из книги  Показать или изменить шаблон книги (
Показать или изменить шаблон книги ( Помощь
Помощь